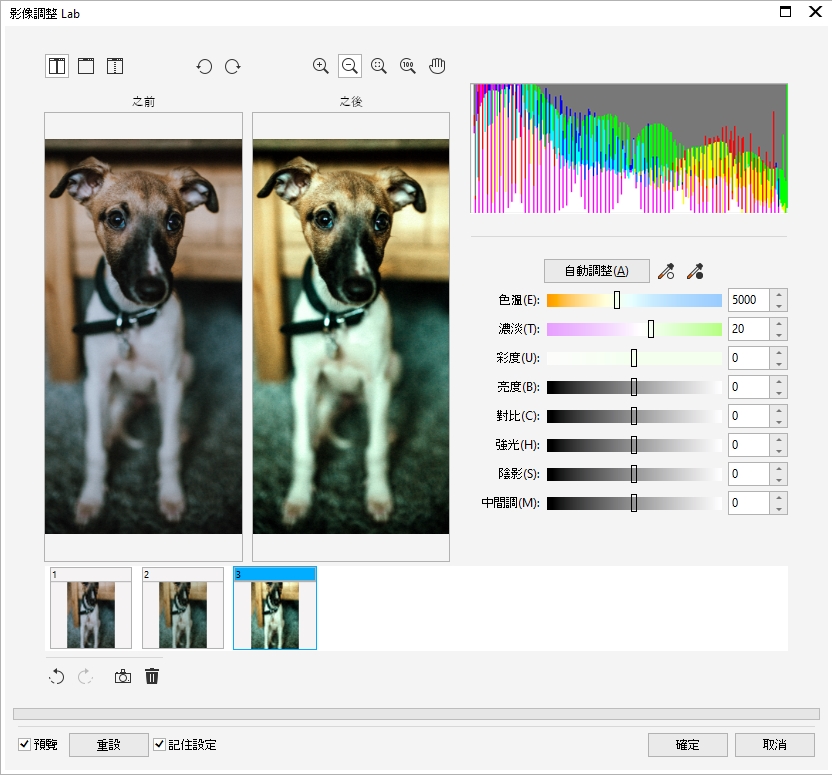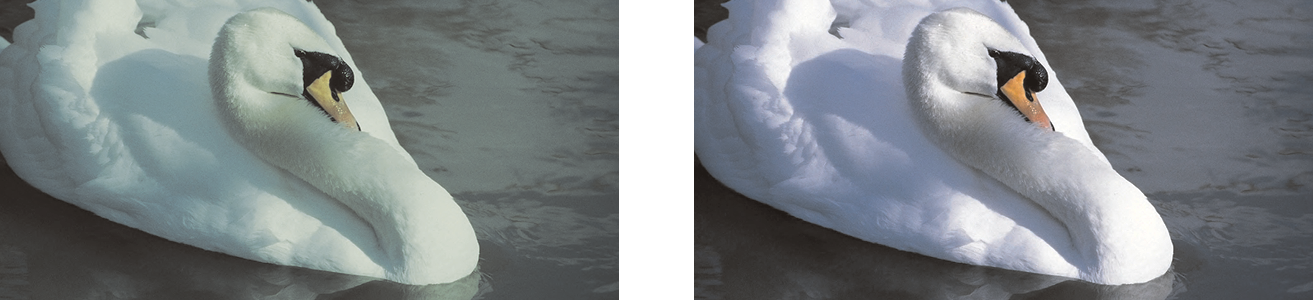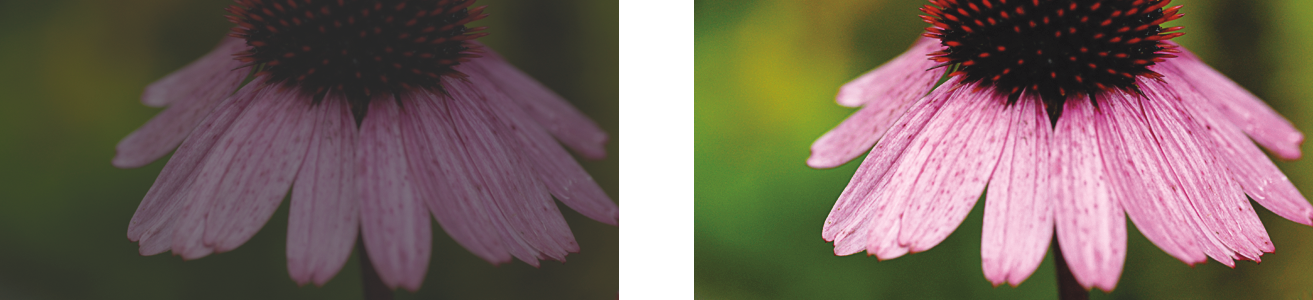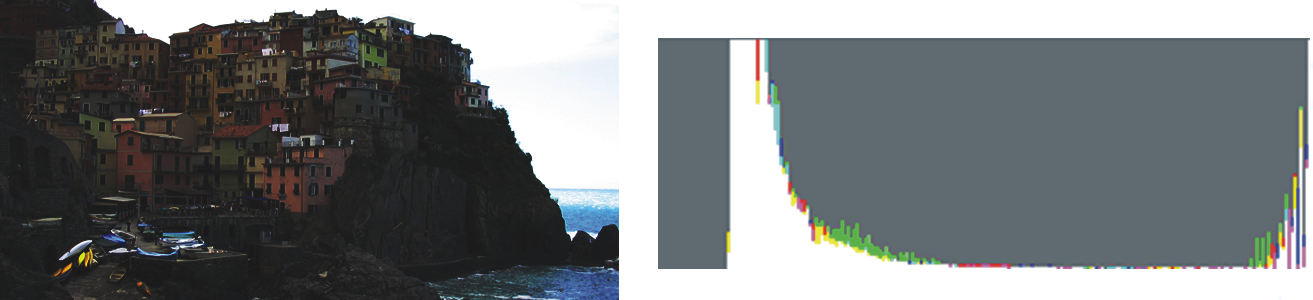影像調整 Lab
「影像調整 Lab」可讓您快速且輕鬆地校正大部分相片的色彩和色調。
「影像調整 Lab」是由自動和手動的控制項所組成,並且以邏輯順序組織,供影像校正使用。從右上角開始往下進行工作,僅能選取校正特定於影像的問題所需的控制項。開始校正色彩和色調之前,您最好先裁切或修飾影像區域。
在「影像調整 Lab」中工作時,您可以利用下列功能:
•
建立快照 — 您隨時可以將影像校正後的版本擷取在「快照」中。快照縮圖會出現在影像下方的視窗中。快照可讓您輕鬆地比較影像不同校正版本的差異,以便選擇最好的影像。
•
復原、
重做與
重設 — 影像校正是一個反覆嘗試過程,因此復原和重做功能相當重要。「
重設」指令允許您清除所有校正以便重新開始。
•
記住設定 — 預設為啟用,此核取方塊可讓您將目前設定用於其他影像上。如果您想要每次在「影像調整 Lab」中開啟影像時都回復預設值,請停用此核取方塊。
使用自動控制項
您可以利用自動校正控制項展開作業:
•
自動調整 — 透過偵測最亮與最暗區域以及調整各色頻的
色調範圍來自動校正影像的
對比和色彩。有時,只需利用此控制項便可改進影像。有時,則可復原變更,利用更精確的控制項處理影像。
•
選取白點工具 — 依據您設定的白點,自動調整影像對比。例如,您可以使用「
選取白點」工具調亮過暗的影像。
•
選取黑點工具 — 依據您設定的黑點,自動調整影像對比。例如,您可以使用「
選取黑點」工具調暗過亮的影像。
使用色彩校正控制項
使用自動控制項之後,您可以校正影像中的色偏。色偏通常是拍攝相片時的光源情況所造成,也可能受數位相機或掃描器中的處理器的影響。
•
色溫滑棒 — 可讓您藉由「調暖」或「調冷」影像色彩,藉此校正色彩,彌補相片拍攝時的光源情況。例如,若要校正在室內黯淡白熾燈下拍攝相片所造成的黃色色偏,您可以將滑棒移往藍色端,以提高色溫值 (單位為 K)。低數值對應於低光源情況,例如燭光或白熾燈泡發出的光;這些情況會造成橙色色偏。高數值對應於強光源情況,例如日光;這些情況會造成藍色色偏。
•
明暗滑棒 — 讓您透過調整影像中的綠色或洋紅色,來校正色彩。將滑棒往右移,可以增加綠色;將滑棒往左移,可以增加洋紅色。使用「
溫度」滑棒後再移動「
濃淡」滑棒,可讓您微調影像。
•
彩度滑棒 — 讓您調整色彩的鮮明度。例如,透過將滑棒往右移,您可以提高影像中藍色天空的鮮明度。將滑棒往左移,您可以降低色彩的鮮明度。您可以將滑棒往左移到底,移除影像中的所有色彩,來建立黑白相片效果。
色偏校正。右邊的影像是校正版本。
調整整個影像的亮度與對比
您可以使用下列控制項調亮、調暗或改善整個影像中的對比。
•
亮度滑棒 — 讓您調亮或調暗整個影像。此控制項可校正相片拍攝時光源過多 (過度曝光) 或光源不足 (曝光不足) 所造成的曝光問題。如果要調亮或調暗影像特定區域,您可以使用「
強光」、「
陰影」和「
中間調」滑棒。「
亮度」滑棒所做的調整並非線性的,因此目前的白點值與黑點值不受影響。
•
對比滑棒 — 增加或減少影像陰暗和光亮區域的色調差異。將滑棒往右移會使光亮區域更亮,陰暗區域更暗。例如,影像若是黯淡的灰色調,您可以提高對比來銳利化細節。
調整影像的亮度和對比可以顯現更多影像細節。
調整強光、陰影和中間調
您可以調亮或調暗影像特定區域。在許多情況下,相片拍攝時的光源位置或光源強度會造成某些區域太暗和某些區域太亮。
•
強光滑棒 — 可讓您調整影像最亮區域的亮度。例如,若使用閃光燈拍照,而閃光燈的強光沖淡了前景主體,您可以將「
強光」滑棒往左移,調暗影像被沖淡的區域。您可以將「
強光」滑棒與「
陰影」和「
中間調」滑棒搭配使用,以平衡光源。
•
陰影滑棒 — 可讓您調整影像中最暗區域的亮度。例如,拍攝相片時相片主體後的亮光 (背光) 可能使主體蒙上一層陰影。透過將「
陰影」滑棒往右移,調亮陰暗區域,顯現更多細節,您可以校正相片。您可以將「
陰影」滑棒與「
強光」和「
中間調」滑棒搭配使用,以平衡光源。
•
中間調滑棒 — 可讓您調整影像中的中間調的亮度。調整強光和陰影之後,您可以使用「
中間調」滑棒微調影像。
「強光」和「陰影」滑棒可以調亮或調暗影像特定區域。
使用分佈圖
分佈圖可讓您檢視影像的色調範圍以評估及調整色彩和色調。例如,分佈圖可協助您偵測相片中因曝光不足 (拍攝時光線不足) 導致過暗而隱藏的細節。
分佈圖在 0 (暗) 至 255 (亮) 範圍內出圖影像中圖素的亮度值。分佈圖的左邊表示陰影,中間表示中間調,右邊表示強光。尖釘的高度指出每個亮度階層擁有的圖素數目。例如,分佈圖左側的圖素數量較多表示影像細節位於影像的陰暗區域中。
左邊的相片曝光不足。右圖:分佈圖指示在相片的黑暗區域中有大量的影像細節。
檢視影像調整 Lab 中的影像
「影像調整 Lab」中的工具可讓您以各種不同方式檢視影像,以便評估所進行的色彩和色調調整。例如,您可以旋轉影像、平移至新區域、放大或縮小,以及選擇校正影像在預覽視窗中顯示的方式。
使用其他調整過濾器
雖然「影像調整 Lab」可讓您校正大部分影像的色彩和色調,但有時仍需使用專門的調整過濾器。您可以在應用程式中使用功能強大的調整過濾器,即可對影像進行精確調整。例如,您可以透過使用色調曲線來調整影像。若要取得有關調整過濾器的更多資訊,請參閱調整色彩和色調.
在影像調整 Lab 中校正色彩和色調

1
按一下「
效果」

「
調整」

「
影像調整 Lab」。
「
自動調整」會藉由設定影像的
白點與
黑點,自動調整色彩和對比。
若要更加精確地控制白點與黑點設定,請按一下「
選取白點」工具

,然後按一下影像中最亮的區域。接著按一下「
選取黑點」工具

,然後按一下影像中最暗的區域。
|
|
|
|
|
調整「 色溫」滑棒以調暖或調冷色彩,然後再調整「 濃淡」滑棒微調色彩校正。 |
|
|
將「 彩度」滑棒往右移,增加影像的色彩量;將滑棒往左移,減少影像的色彩量。 |
|
|
將「 亮度」滑棒往右移,調亮影像;將滑棒往左移,調暗影像。 |
|
|
將「 對比」滑棒往右移,使光亮區域更亮,陰暗區域更暗。 |
|
|
移動「 強光」滑棒,調亮或調暗影像最亮的區域。接著移動「 陰影」滑棒,調亮或調暗影像最暗的區域。最後移動「 中間調」滑棒,微調影像中的中間調。 |

CMYK 影像無法使用「影像調整 Lab」。如果是 CMYK 影像,您可以從「效果」功能表存取「自動調整」過濾器與其他調整過濾器。

您可以按一下「建立快照」按鈕,擷取影像目前的版本。快照縮圖會出現在影像下方的視窗中。每張快照皆依序編號,按一下快照標題列右上角的關閉按鈕即可刪除快照。
您可以按一下「復原」按鈕  或「重做」按鈕
或「重做」按鈕  ,復原或重做最後一個校正動作。若要復原所有校正,按一下「重設為原始設定」按鈕。
,復原或重做最後一個校正動作。若要復原所有校正,按一下「重設為原始設定」按鈕。
檢視「影像調整 Lab」中的影像

1
按一下「
效果」

「
調整」

「
影像調整 Lab」。
|
|
|
|
|
按一下「 向左旋轉」按鈕  或「 向右旋轉」按鈕  。 |
|
|
使用「 平移」工具  拖曳影像,直到顯示您要觀看的區域為止。 |
|
|
使用「 放大」工具  或「 縮小」工具  ,在預覽視窗中按一下。 |
|
|
按一下「 完整顯示」  按鈕。 |
|
|
按一下「 100%」  按鈕。 |
|
|
按一下「 全螢幕預覽」按鈕  。 |
|
|
按一下「 全螢幕預覽之前及之後」按鈕  。 |
在一個以分隔線劃分的視窗中同時檢視原始及校正後的影像 |
按一下「 分割預覽之前及之後」按鈕  。將指標移至短線狀分隔線上,拖曳以將分隔線移至影像的其他區域。 |
或「重做」按鈕
,復原或重做最後一個校正動作。若要復原所有校正,按一下「重設為原始設定」按鈕。