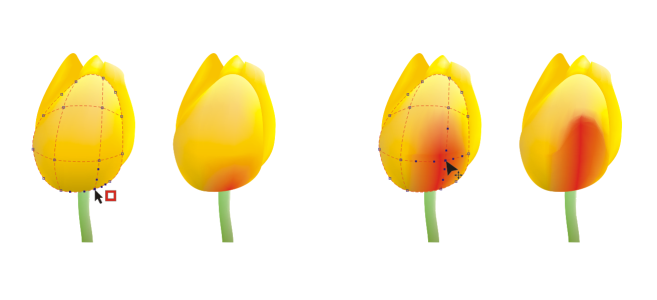網狀填色
使用網狀填色填色物件,您可以創造獨特的效果。例如,您可以建立任何方向的色彩平滑轉換,而無須建立漸變或輪廓圖。套用網狀填色時,您要指定格點的欄數與列數,還要指定格點的交叉點。
建立網狀填色之後,您可以新增及移除節點或交叉,來編輯網狀填色格點。您也可以移除網狀。
網狀填色只能套用至封閉物件或單一路徑。若要在複雜物件上套用網狀填色,您必須先建立一個網狀填色的物件,然後將此物件與複雜物件組合,以形成圖框精確剪裁物件。若要取得有關使用圖框精確剪裁物件的更多資訊,請參閱 圖框精確剪裁物件.
您可以將色彩新增至網狀填色貼片以及個別交叉節點。您也可以選擇混合色彩以產生更調和的外觀。
左圖:將色彩新增至網狀填色。右圖:移動網狀填色中的交叉節點可讓您調整色彩的變化。
此外,您可以讓網狀填色中的色彩平滑,降低邊緣生硬的感覺。您也可以將透明度套用至網狀填色,藉此顯現選取區域下的物件。
Ariel Garaza Díaz 在本作品中使用的網狀填色出自於 Rikk Flohr 的相片。
您可以指定網狀格點的行數和列數,以設定所有新網狀填色的預設屬性。
將網狀套用至物件
如果網狀物件包含色彩,則調整網狀的交叉節點時便會影響色彩一起漸變的方式。
您也可以使用圈選框選取或手繪圈選框選取節點,以造形整個網狀區域。若要以圈選框選取節點,請從屬性列上的「選取區域模式」清單方塊中選擇「矩形」,然後圍繞您要選取的節點拖曳。若要手繪選取節點,請從「選取區域模式」清單方塊中選擇「手繪」,然後圍繞您要選取的節點拖曳。拖曳時按住 Alt,可讓您在「矩形」與「手繪」選取模式間進行切換。
您可以在空間中按兩下以新增交叉或節點,或在線條上按兩下以新增單一線條。
以色彩為網狀填色
您也可以使用圈選框選取或手繪圈選框選取節點,將色彩套用至整個網狀區域。若要以圈選框選取節點,請從屬性列上的「選取區域模式」清單方塊中選擇「矩形」,然後圍繞您要選取的節點拖曳。若要手繪選取節點,請在屬性列上的「選取模式」清單方塊中選擇「手繪」,然後拖曳圈住您要選取的節點。拖曳時按住 Alt,可讓您在「矩形」與「手繪」選取模式間進行切換。