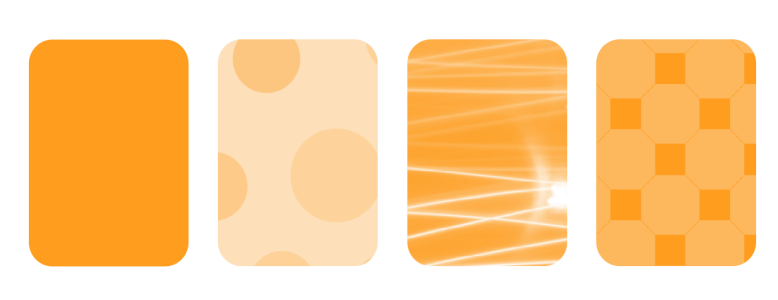花紋透明度
向量花紋透明度是由線條和填色組成的圖片,不像點陣圖是由色彩點組成的。這些向量圖形比點陣圖影像更平滑、複雜,而且更容易操作。
點陣圖花紋透明度是由明暗花紋或矩形陣列的各種有色圖素所組成的彩色圖片。
雙色花紋透明度是一種簡單的圖片,由「開啟」和「關閉」圖素組成。圖片中只包含您指定的兩種陰影。
自左至右:套用向量花紋、點陣圖花紋,以及雙色花紋透明度的原始物件。
您可以從個人或共用資料庫中選擇花紋透明度。您可以瀏覽可用的透明度花紋、使用關鍵字搜尋、將花紋標示為常用項目,並且排序花紋。您也可以下載其他做為透明度花紋使用的填色套件。如需詳細資訊,請參閱尋找和檢視填色及透明度.
您也可以修改花紋透明度,以符合您的需要。例如,您可以建立無縫花紋及調整花紋參數,例如沿著拼接邊緣的圖素設定,以及花紋的亮度、明度與色彩對比。
您也可以建立自己的花紋。例如,您可以使用工作區的區域或自己匯入的影像,來建立花紋。向量與點陣圖花紋是由較小的單位 (稱為 「拼接」) 所組成。視物件大小而定,透明度可由一或多個拼接所組成。透過重複拼接並填滿物件即可建立花紋。
修改或建立花紋透明度後,您可以儲存供日後使用。如需詳細資訊,請參閱儲存填色和透明度.
套用向量或點陣圖花紋透明度
如需有關在「透明度」選取器中,如何尋找透明度的資訊,請參閱尋找、過濾和排序填色與透明度.
如果只想將透明度套用至填色或物件的外框,按一下「填色」按鈕 或「外框」按鈕
即可。
您也可以按一下工具箱中的「透明度」工具 ,並使用屬性列上的控制項。
修改向量或點陣圖透明度
您也可以按一下工具箱中的「透明度」工具 ,並使用屬性列上的控制項。
您也可以傾斜或旋轉拼接,做法是按一下工具箱中的「透明度」工具 ,選擇物件,然後拖曳傾斜或旋轉控點來變更花紋的外觀。
套用雙色花紋透明度
如果只想將透明度套用至填色或物件的外框,按一下「填色」按鈕 或「外框」按鈕
即可。