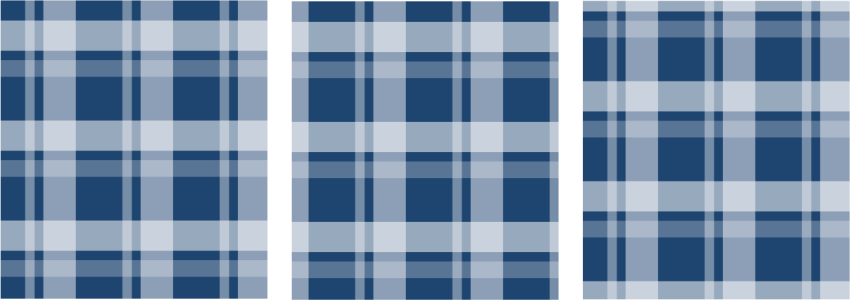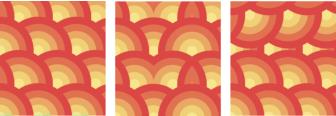向量與點陣圖花紋填色
您可以將向量或點陣圖花紋填色以及雙色填色填入物件。向量花紋填色是較複雜的向量圖形,由線條與填色所組成。向量填色可以使用彩色或透明背景。點陣圖花紋填色是點陣圖影像,其複雜程度由其大小、影像解析度和位元深度決定。若要取得有關雙色填色的資訊,請參閱雙色花紋填色.
CorelDRAW 提供一組可讓您存取的向量與點陣圖花紋。您可以瀏覽可用的花紋填色、使用關鍵字搜尋、將填色標示為常用項目,並且排序填色。您也可以下載其他填色套件。如需詳細資訊,請參閱尋找和檢視填色及透明度.
您也可以修改花紋填色,以符合您的需要。例如,您可以變更花紋填色的大小,或是朝上下左右移動花紋中心。CorelDRAW 也可讓您偏移填色中的拼接。
自左至右:原始向量花紋填色。花紋拼接中心向右移動 (中)。拼接中心向下移動 (右)。
您可以鏡射填色,讓替代拼接成為彼此的反射。如果要讓花紋填色根據您對填色物件執行的動作而變更,則可以設定填色隨物件一起變形。例如,當您放大物件時,花紋會變大,而拼接的數量維持不變。
可調整點陣圖花紋的亮度和對比。您也可以在點陣圖花紋拼接之間,建立圓形或線形的無縫漸變,並且運用邊緣配對功能讓拼接之間的色彩轉換更加平滑。您也可以調整花紋參數,例如亮度、明度,以及花紋的色彩對比。
您也可以建立自己的花紋。向量與點陣圖花紋是由較小的單位 (稱為 「拼接」) 所組成。視物件大小而定,花紋填色可由一或多個拼接所組成。透過重複拼接並填滿物件即可建立花紋。您可以選取工作區區域以用作拼接單元,或是將匯入的影像作為拼接單元來源,來建立新花紋。
建立新花紋後,您可以儲存以便日後使用。如需詳細資訊,請參閱儲存填色和透明度.
套用向量或點陣圖花紋填色
如需有關在「填色」選取器中,如何尋找填色的資訊,請參閱尋找、過濾和排序填色與透明度.
您也可以在「填色」選取器中按一下填色縮圖以套用填色。此動作會套用填色而不會關閉「填色」選取器。
從工作區建立向量或點陣圖花紋
您也可以按一下「從工作區新增來源」按鈕 ,並選取要用作拼接來源的文件區域。在這種情況下,「屬性」泊塢視窗的「變形」區域中的目前設定將會套用至新花紋。
從匯入的影像建立向量或點陣圖花紋
修改向量或點陣圖花紋填色
|
如需詳細資訊,請參閱 組合物件.
|
|
您也可以傾斜或旋轉拼接,做法是按一下工具箱中的「互動式填色」工具,選擇物件,然後拖曳傾斜或旋轉控點來變更花紋的外觀。