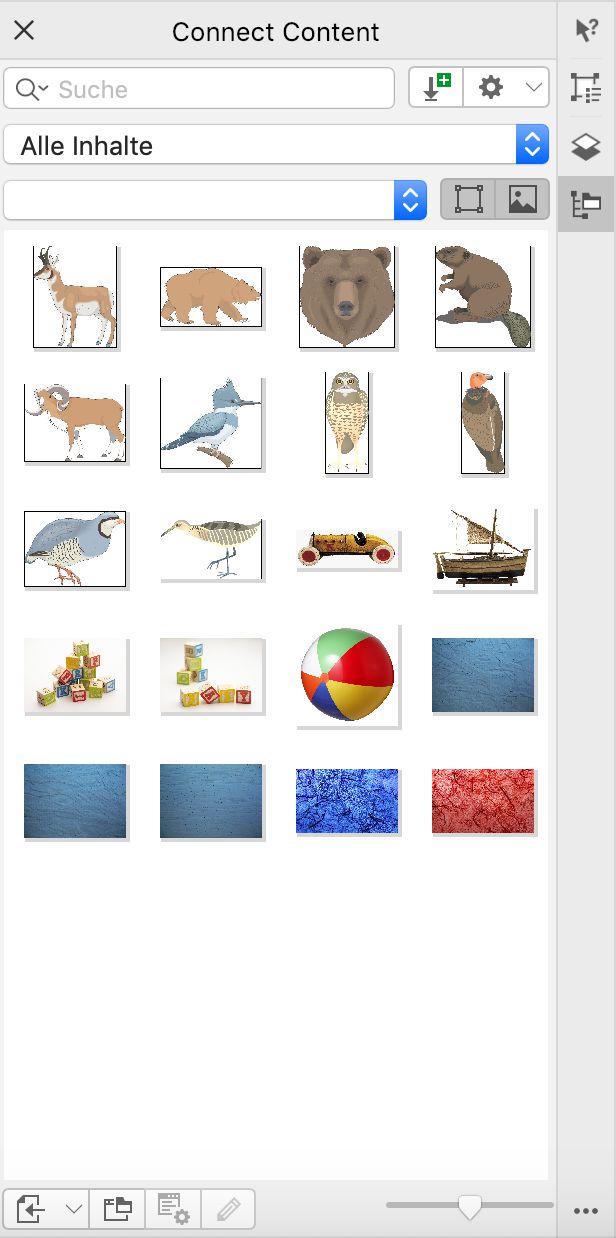Mit dem Informationsfenster „Inhalt von Connect" Cliparts und weitere Bilder suchen
Das Informationsfenster Connect (Fenster ![]() Informationsfenster
Informationsfenster ![]() Inhalt von Connect) stellt einen zentralen Ort dar, von dem aus Sie in lokalen und Netzwerk-Ordnern sowie auf tragbaren Geräten nach Vektor- und Bitmap-Bildern suchen können. Sobald Sie das gewünschte Bild gefunden haben, können Sie es Ihrem Projekt hinzufügen. Weitere Informationen finden Sie unter Bilder mit dem Informationsfenster „Inhalt von Connect" verwenden und verwalten.
Inhalt von Connect) stellt einen zentralen Ort dar, von dem aus Sie in lokalen und Netzwerk-Ordnern sowie auf tragbaren Geräten nach Vektor- und Bitmap-Bildern suchen können. Sobald Sie das gewünschte Bild gefunden haben, können Sie es Ihrem Projekt hinzufügen. Weitere Informationen finden Sie unter Bilder mit dem Informationsfenster „Inhalt von Connect" verwenden und verwalten.
Corel gibt Ihnen eine Starthilfe mit lokalen Inhalten, die im Ordner Dokumente\Corel\Corel Content\Images gespeichert sind. Wenn Sie Ihre Bildersammlung erweitern möchten, können Sie über das Dialogfeld „Weitere Werkzeuge" zusätzliche Bildpakete herunterladen.
Um auf Bilder zuzugreifen, die in lokalen Ordnern außerhalb des Ordners Dokumente\Corel\Corel Content\Images gespeichert sind, können Sie Links, sogenannte Aliase, zu diesen Ordnern erstellen. Aliase können auch dazu verwendet werden, auf Bilder zuzugreifen, die auf gemeinsam benutzten Netzwerkspeicherorten oder sekundären Speichergeräten wie USB-Flashlaufwerken und tragbaren Festplatten gespeichert sind.
Sie können nach Dateinamen, Titeln oder mit Bildern verknüpften Stichwörtern suchen. Wenn Sie z.B. „Baum" („Zeitgenössisch") im Textfeld eingeben, werden von der Anwendung automatisch alle Dateien ausgefiltert, die dieser Sucheingabe nicht entsprechen, und Ihnen werden nur die Dateien angezeigt, die das Wort „Baum" im Dateinamen, Titel oder den Stichwörtern enthalten.
Sie können die Suchergebnisse eingrenzen, indem Sie die Inhaltequelle (z. B. einen bestimmten Ordnerspeicherort) und die Kategorie (z. B. Natur) wählen. Sie können zudem die Liste Ihrer bevorzugten oder zuletzt verwendeten Bilder anzeigen und Sie können die Bilder auch nach Name und Erstellungs- oder Änderungsdatum sortieren.
Standardmäßig können Sie die gesamte Bibliothek Alle Inhalte durchsuchen, die im Ordner Dokumente\Corel\Corel Content\Images gespeichert ist. Sie können auch jeweils nur einen Ordner oder eine Liste durchsuchen.
Nachdem Sie einen Ordner mit Bildern auf Ihren Computer kopiert haben, dauert es unter Umständen eine Weile, bis Ihr Betriebssystem den Ordner indiziert hat. Um die Inhalte in einem solchen Ordner sofort anzeigen und durchsuchen zu können, müssen Sie den Ordner unter Umständen neu indizieren.
Sie können die Größe der Miniaturansichten vergrößern und Sie können die Miniaturansichtengrößen verkleinern, um mehr Suchergebnisse sehen zu können.
So suchen, filtern und sortieren Sie Bilder
|
Wählen Sie im Listenfeld Inhaltequelle wählen eine andere Option als Benutzerinhalte. Wählen Sie im Listenfeld Inhalte filtern eine Kategorie aus.
|
|
|
Wählen Sie im Listenfeld Inhaltequelle wählen die Option Favoriten. Weitere Informationen, wie Sie Inhalte als Favoriten markieren, finden Sie unter So taggen, löschen und bearbeiten Sie die Eigenschaften von Bildern
|
|
|
Klicken Sie auf die Schaltfläche Optionen für Ordner und Aliase
• Nach Erstellungsdatum sortieren sortiert die Bilder, mit dem zuletzt erstellten Bild beginnend, nach ihrem Erstellungsdatum.
• Nach „Zuletzt geändert" sortieren sortiert die Bilder, mit dem zuletzt geänderten Bild beginnend, nach dem Datum, an dem diese geändert wurden.
|
|