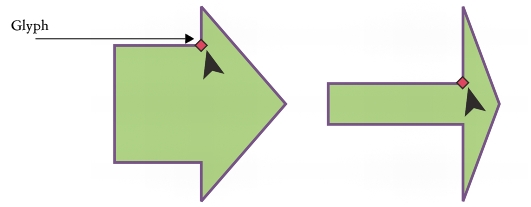
Quick links to procedures on this page:
• |
• |
• |
Using the Perfect Shapes collection, you can draw predefined shapes. Certain shapes — specifically basic shapes, arrow shapes, banner shapes, and callout shapes — contain diamond-shaped handles that are called glyphs. You can drag a glyph to modify the appearance of a shape.
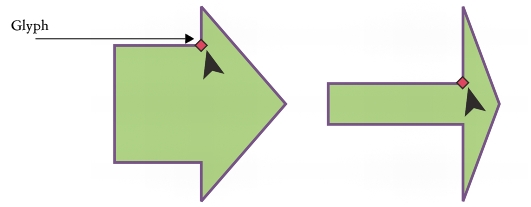
Using the Shape tool, you can drag a glyph to alter a shape.
You can add text to the inside or outside of the shape. For example, you might want to put a label inside a flowchart symbol or a callout.
| To draw a predefined shape |
1 |
In the toolbox, click one of the following tools:
|
• |
Basic shapes |
• |
Arrows shapes |
• |
Flowchart shapes |
• |
Banner shapes |
• |
Callout shapes |
2 |
Open the Perfect Shapes picker on the property bar, and click a shape.
|
3 |
Drag in the drawing window until the shape is the size you want.
|
Like other shapes, shapes that are drawn with a Perfect Shapes tool can be
modified.
|
| To modify a predefined shape |
1 |
Select a shape that contains a glyph.
|
2 |
Drag a glyph until you achieve the shape you want.
|
The right-angle, heart, lightning bolt, explosion, and flowchart shapes do not
contain glyphs.
|
| To add text to a predefined shape |
1 |
Click the Text tool |
2 |
Position the cursor inside the shape’s outline until it changes to a text cursor |
3 |
Type inside the shape, choose a font, and format the text.
|
|
|
Copyright 2010 Corel Corporation. All rights reserved.