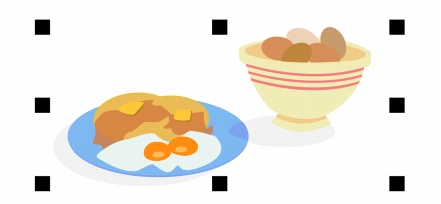
Quick links to procedures on this page:
• |
• |
• |
• |
• |
When you group two or more objects, they are treated as a single unit but retain their individual attributes. Grouping lets you apply the same formatting, properties, and other changes to all the objects within the group at the same time. In addition, grouping helps prevent accidental changes to the position of an object in relation to other objects. You can also create nested groups by grouping together existing groups.
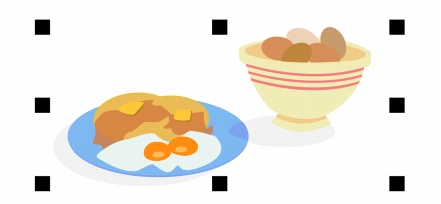
Single objects retain their attributes when they are grouped.
You can add objects to or remove objects from a group, and you can delete objects that are members of a group. You can also edit a single object in a group without ungrouping the objects. If you want to edit multiple objects in a group at the same time, you must first ungroup the objects. If a group contains nested groups, you can ungroup all objects in the nested groups simultaneously.
| To group objects |
1 |
Select the objects.
|
2 |
Click Arrange |
The status bar indicates that a group of objects is selected.
|
You can select objects from different layers and group them; however, after
objects are grouped, they reside on the same layer and are stacked on top of one
another.
|
You can create a nested group by selecting two or more groups of objects and
clicking Arrange |
You can also group objects by clicking Window |
| To add an object to a group |
1 |
Click Window |
2 |
In the Object manager docker, drag the name of the object to the name of the
group.
|
| To remove an object from a group |
1 |
Click Window |
2 |
In the Object manager docker, drag an object from the group to a position outside
the group.
|
You can also remove an object from a group by clicking the object in the object
list and dragging it out of the group.
|
To delete an object in a group, select the object in the object list, and click Edit
|
| To edit a single object in a group |
1 |
Click the Pick tool |
2 |
While holding down Ctrl, click an object in a group.
|
3 |
Edit the object.
|
You can also select a single object in a group by clicking the name of an object
in the Object manager docker. To access the Object manager docker, click
Tools |
| To ungroup objects |
1 |
Select one or more groups.
|
2 |
Click Arrange, and click one of the following commands:
|
• |
Ungroup — breaks a group into individual objects, or a nested group into
multiple groups
|
• |
Ungroup all — breaks one or more groups into individual objects, including
objects within nested groups
|
Selecting Ungroup all also ungroups all nested groups. To preserve nested
groups, select Ungroup.
|
You can also ungroup objects by clicking the Ungroup button |
You can also ungroup all nested groups within a group by clicking the
Ungroup all button |
|
|
Copyright 2010 Corel Corporation. All rights reserved.