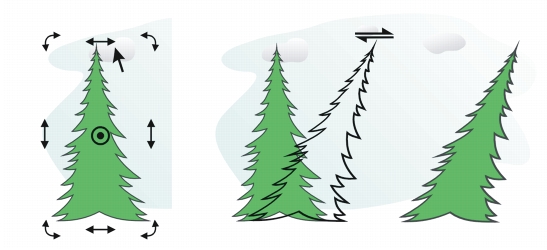
Quick links to procedures on this page:
• |
• |
You can skew and stretch objects in CorelDRAW. When you skew an object, you specify the degree by which you want to slant the object. Stretching changes an object’s vertical and horizontal dimensions non proportionally.
CorelDRAW also lets you change the skew and sizing anchor point of an object from its default center position.
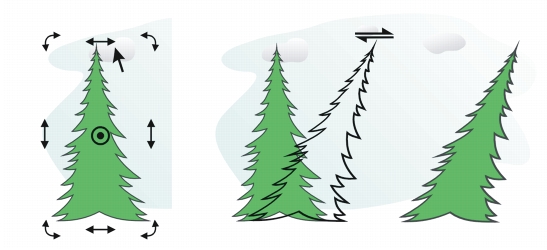
Skewing an object horizontally
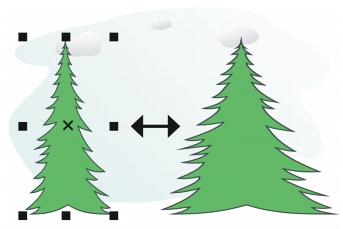
Stretching an object horizontally
| To skew an object |
1 |
Select an object.
|
2 |
Do one of the following:
|
• |
In the toolbox, and click the Free transform tool |
• |
Click Window |
3 |
Click the Free skew button |
If you want to change the object’s reference point to use when skewing the object, locate the Object origin icon |
4 |
Type values in the Skew angle boxes on the property bar to specify the number of
degrees by which you want to skew the object horizontally or vertically.
|
If you want to apply the scaling according to the object’s position rather than the x and y coordinates, click the Relative to object button |
If you move the skew anchor point, you can reset it to the center again.
|
You can also skew an object interactively by dragging one of its skew handles
|
You can also access skewing options from the Transformation docker by
clicking Arrange |
| To stretch an object |
1 |
Select an object.
|
2 |
Click Arrange |
3 |
Disable the Proportional check box.
|
4 |
In the Transformations docker, type a value in the following boxes:
|
• |
H — lets you specify the width of a selected object
|
• |
V — lets you specify the height of a selected object
|
5 |
Click Apply.
|
The new values that you enter to stretch an object are the basis for a new ratio
of the horizontal and vertical dimensions of the object. When you disable the
Non-proportional check box, any resizing of the object is based on this new
ratio. To revert the object to its original one-to-one proportions before
transforming it again, you must disable the Non-proportional check box, and
then retype the original values.
|
You can stretch the sides of an object proportionally by disabling the Non-
proportional check box, typing a value in either the H or V box, and pressing
Enter.
|
You can also stretch an object from its center by pressing Shift and dragging
a corner selection handle.
|
You can also stretch an object in increments of 100% by pressing Ctrl, and
dragging a corner selection handle.
|
|
|
Copyright 2010 Corel Corporation. All rights reserved.