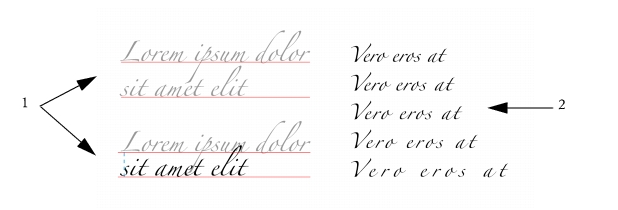
Quick links to procedures on this page:
• |
• |
You can change the spacing between lines of text. This spacing is known as “leading” or “interline spacing.” Changing the leading for artistic text applies the spacing to lines of text that are separated by a hard return. For paragraph text, leading applies only to lines of text within the same paragraph. You can also change the spacing before and after paragraphs in paragraph text.
You can change character spacing and word spacing in selected paragraphs, or in an entire paragraph text frame or artistic text object. Changing the spacing between characters is also known as “tracking” or “letter spacing.” You can change the spacing between characters in an entire block of text or in a small group of characters.
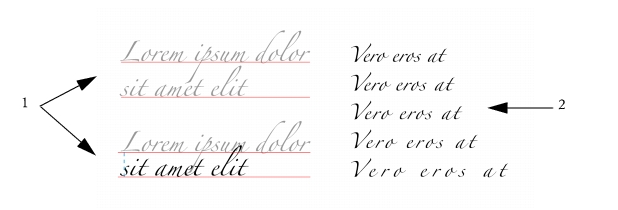
1. Changing the interline spacing 2. Changing the letter spacing
You can also kern pairs of selected characters. Kerning refers to the repositioning of two characters to balance the optical space between them. For example, kerning is often used to decrease the space in character pairs such as AW, WA, VA, or TA. Such character pairs are known as “kerning pairs.” Kerning increases readability and makes letters appear balanced and proportional, especially at larger font sizes.
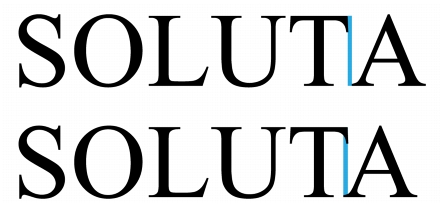
With CorelDRAW, you can space text by using the Paragraph formatting and Character formatting dockers, or by using the Shape tool.
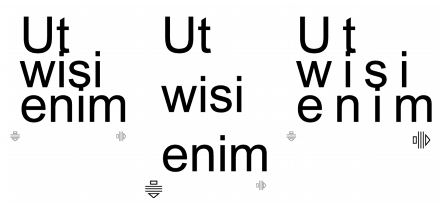
Spacing text by using the Shape tool
| To change the text spacing |
1 |
Select the text.
|
If the Paragraph formatting docker is not open, click Text |
2 |
Click the Spacing arrow in the Paragraph formatting docker, and perform one or
more tasks from the following table.
|
Character and word spacing can be applied to entire paragraphs only, or to an
entire paragraph text frame or artistic text object. For information about
adjusting character and word spacing for selected characters, see To kern text.
|
Values for adjusting spacing represent a percentage of the space character. The
Character values range from -100 to 2000 percent. All other values range
from 0 to 2000 percent.
|
You can also use the Shape tool |
| To kern text |
1 |
Using the Text tool |
If the Character formatting docker does not appear in your workspace, click Text |
2 |
In the Character formatting docker, type a value in the Range kerning box.
|
Negative values decrease the spacing between characters; positive values increase the spacing between characters. |
To kern text directly in the drawing window, click the Shape tool |
|
|
Copyright 2010 Corel Corporation. All rights reserved.