快速連結至此頁面上的程序:
移動或繪製物件時,您可以將其貼齊至繪圖中的另一個物件。您可以將物件貼齊目標物件上的多個貼齊點。指標移近貼齊點時,會強調該貼齊點,表示該點是指標的貼齊目標。
您可以將物件貼齊其他物件、頁面元素 (例如頁面中央)、文件格點、圖素格點、基準線格點或導線。
若要更精確地將物件貼齊另一個物件,您可以先將指標貼齊物件中的貼齊點,然後再將該物件貼齊目標物件中的貼齊點。例如,您可以將指標貼齊矩形的中心,然後再以此中心拖曳該矩形,將此矩形貼齊另一個矩形的中心。
將指標貼齊葉形的終點節點 (上) ,然後拖曳該葉形,將其貼齊分支的終點節點 (下)。
貼齊模式決定您在物件中可以使用的貼齊點。下表描述了所有可用的貼齊模式。
您可以選擇多個貼齊選項。例如,您可以停用部分或全部貼齊模式,以加快應用程式的執行速度。您也可以設定貼齊門檻,以指定貼齊點距離指標多遠時會變成作用中貼齊點。您還可以開啟或關閉貼齊。

貼齊指令旁的核取記號表示已開啟貼齊功能。

您也可以按 Alt + Z 切換開啟和關閉貼齊物件功能,或是按 Ctrl + Y 切換開啟和關閉貼齊文件格點功能。

在繪製物件時,若要貼齊物件,請在繪圖視窗中拖曳,直到強調目標物件中的貼齊點為止。
| 2 . |
在「工作區」類別清單中,按一下「貼齊物件」。 |
| 3 . |
在「選項」對話方塊的「貼齊物件」頁面上,啟用「模式」區域中的一或多個核取方塊。 |
| 4 . |
在「貼齊半徑」方塊中鍵入值,設定指標環繞貼齊範圍的半徑,以圖素為單位。 |

試用版、校園版和 OEM 版中並未提供全部組件。 未提供的組件可能包括 Corel 應用程式、功能、第三方公用程式和其他內容檔案。
Copyright 2017 Corel Corporation. 保留所有權.
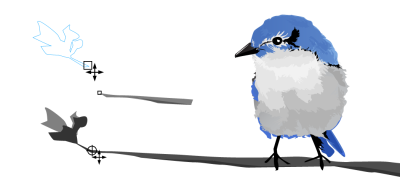
![]()