In diesem Abschnitt finden Sie Informationen zu den folgenden Themen:
Das Hilfsmittel LiveSketch bietet die Einfachheit und Geschwindigkeit des Freihandzeichnens und kombiniert dies mit intelligenter Strichanpassung und vektorbasiertem Zeichnen. Wenn Sie zeichnen, analysiert CorelDRAW die Eigenschaften, zeitliche Reihenfolge und räumlich Nähe der eingegebenen Striche, passt diese an und wandelt sie in Bézierkurven um
Das Hilfsmittel LiveSketch, das sich ideal für schnelle Skizzen und Zeichnungen eignet, beschleunigt Ihren Arbeitsablauf und erlaubt Ihnen, sich auf den Gestaltungsprozess zu konzentrieren. Anstatt sich Gedanken um Knoten und Bearbeitungspunkte zu machen und zwischen verschiedenen Hilfsmitteln zu wechseln, können Sie Ihrer Kreativität freien Lauf lassen und auf schnelle und effiziente Weise die gewünschten Resultate erzielen. Das Einscannen und Vektorisieren Ihrer Skizzen entfällt dadurch. Sie können Ihre Designkonzepte und Ideen von Anfang an mit Vektorkurven skizzieren.
Ob Sie nun ein erfahrener Zeichner sind oder das Zeichnen erst gerade erlernen, CorelDRAW passt Ihre Striche an und hilft Ihnen, Ihre Ideen schnell in Realität umzusetzen. Illustration von...
CorelDRAW unterstützt die meisten gängigen Zeichenstile: das Zeichnen separater, sich überlappender Striche; das Auftragen hin und her laufender, sich überdeckender und sich überkreuzender Linien; das schnelle Auftragen kurzer, aufeinanderfolgender Striche zur Erstellung langer Linien und größerer Formen.
Striche bevor (oben) und nach (unten) der Strichanpassung: separate, sich überlappende Striche (links), hin und her laufende, sich überdeckende Striche (Mitte), kurze, aufeinanderfolgende Striche (rechts)
Benutzen Sie einen Eingabestift und passen Sie CorelDRAW Ihrem persönlichen Zeichenstil an, um das Hilfsmittel LiveSketch optimal zu nutzen.
Sie können die Zeit festlegen, wie schnell die Strichanpassung aktiviert wird, nachdem Sie einen oder mehrere Striche aufgetragen haben. Wenn Sie den Timer auf eine Sekunde setzen und ein paar Striche auftragen, wird die Strichoptimierung eine Sekunde nach dem Zeitpunkt wirksam, da Sie das Zeichnen der Striche beenden. Der Timer erstellt ein Zeitfenster, in dem die von Ihnen aufgetragenenen separaten Striche analysiert und in Kurven umgewandelt werden. Experimentieren Sie mit dem Timer, um die Einstellung zu finden, die am besten zu Ihrer Zeichengeschwindigkeit und Ihrem Zeichenstil passt. Wählen Sie eine kurze Verzögerungszeit, um die Striche sofort in Kurven umzuwandeln und einen Zeichenrhythmus zu entwickeln. Oder erhöhen Sie die Verzögerungszeit auf 5 Sekunden und nutzen Sie die Echtzeitvorschau, um die Eingabestriche sehen und darauf aufbauen zu können.
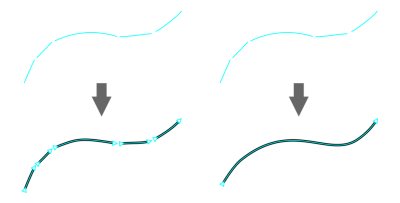
Ist der Timer auf 0 Millisekunden eingestellt (links), werden aufeinanderfolgende Striche in separate Kurven umgewandelt. Ist der Timer auf 1 Sekunde eingestellt (rechts), werden aufeinanderfolgende Striche zu einer einzige Kurve verbunden.
Sie können den Timer zurücksetzen und die Striche anpassen, bevor die angegebene Zeit verstrichen ist. Sie können Striche auch löschen, bevor diese umgewandelt wurden.
Mit Fortschreiten der Zeichnung wollen Sie unter Umständen bestehende Linien neu zeichnen, um deren Position und Form zu verändern oder einfach weiter zu verfeinern. CorelDRAW ermöglicht es, bestehende Kurven zu ändern, indem Sie diese der Zeichnung als neue Eingabestriche hinzufügen. Sie können die Breite des bearbeitbaren Bereichs um zuvor gezeichnete Kurven definieren. Wenn Sie innerhalb dieses Bereichs zeichnen, werden die bestehenden Kurven zusammen mit den übrigen Eingabestrichen verarbeitet und neu angepasst; wenn Sie außerhalb des festgelegten Bereichs zeichnen, werden die Eingabestriche als neue Objekte hinzugefügt.
Ein bestehender Strich (links); ein neuer Strich (blau) wird in unmittelbarer Nähe des bestehenden Striches erstellt (Mitte); der bestehende Strich wird erweitert und neu angepasst (rechts).
Wenn Sie den Mauszeiger in den bearbeitbaren Bereich einer bestehenden Kurve verschieben, wird die Kurve markiert, um anzuzeigen, dass Sie diese bearbeiten können.
Wenn Sie sehr nahe bei bestehenden Linien oder über Striche zeichnen müssen, um diese zu verstärken, können Sie die annäherungsbasierte Strichanpassung vorübergehend oder permanent ausschalten, damit die Striche als separate Objekte eingefügt werden.
Deaktivieren Sie die annäherungsbasierte Strichgruppierung, um die Striche als separate Objekte beizubehalten.
Wenn Sie eine bestehende Kurve in eine Zeichnung einbeziehen, übernimmt die resultierende Kurve die Eigenschaften der bestehenden Kurve.
Eine mit dem Hilfsmittel „Künstlerische Medien" erstellte Kurve (links); der neue, mit dem Hilfsmittel „LiveSketch" gezeichnete Strich befindet sich innerhalb des Annäherungsgrenzwerts des bestehenden Striches (Mitte); der resultierende Strich übernimmt die Eigenschaften der bestehenden Kurve (rechts).
Manchmal müssen Sie unter Umständen eine ganze Form oder ein ganzes Objekt mit einer einzigen Kurve definieren. Es kann sich jedoch als schwierig erweisen, über eine längere Strecke gleichmäßige Linien aufzutragen, ohne den Eingabestift vom Tablett anzuheben oder die Maustaste loszulassen. CorelDRAW kann Ihnen bei der Arbeit mit durchgehenden Linien helfen, indem aus Strichen, die innerhalb eines festgelegten Zeitintervalls aufgetragen werden, eine kontinuierliche Kurve gebildet wird.
Ein Beispiel eines Objekts, das aus Strichen erstellt wurde, die zu einer einzigen Kurve verbunden wurden.
Beachten Sie, dass CorelDRAW nur die Eingabestriche verarbeitet, die innerhalb der festgelegten Verzögerungszeit eingegeben werden. Je nachdem, wie schnell Sie zeichnen, müssen Sie deshalb unter Umständen den Timer anpassen.
Sobald Ihre Zeichnung in den Grundzügen festgelegt ist und Sie damit beginnen, die Präzision und das Aussehen der Linien zu verbessern, müssen Sie unter Umständen bestehende Kurven oder Teile von Kurven löschen. Sie können mühelos in den Radiermodus wechseln, indem Sie den Eingabestift umdrehen. Um dann wieder zurück in den Zeichenmodus zu wechseln, drehen Sie den Eingabestift einfach wieder um.
Standardmäßig zeigt CorelDRAW eine Abbildung des angepassten Strichs, während Sie zeichnen. Falls die Echtzeitvorschau Sie zu sehr ablenkt, können Sie diese ausblenden.
Im Vorschaumodus zeigt CorelDRAW den angepassten Strich (schwarz), bevor die Verzögerungszeit verstrichen ist und die Eingabestriche (blau) verarbeitet wurden.
Sie können steuern, wie sehr die Kurven geglättet werden.

Sie können auch die S-Taste auf der Tastatur drücken, um auf das Hilfsmittel LiveSketch  zuzugreifen.
zuzugreifen.

Standardmäßig beträgt die Verzögerung 1000 Millisekunden bzw. 1 Sekunde. Die Mindestverzögerung beträgt 0 Millisekunden und die maximale Verzögerung beträgt 5 Sekunden.
Wird vor Ablauf der festgelegten Verzögerungszeit auf ein anderes Hilfsmittel geklickt, wird die Strichanpassung vorgenommen.

Drücken Sie die Eingabetaste, um den Timer zurückzusetzen und die Striche anzupassen, bevor die angegebene Zeit verstrichen ist.
Pressen Sie Esc, um einen Eingabestrich zu löschen, bevor dieser angepasst wird.
Das Festlegen einer längeren Verzögerungszeit gibt Ihnen mehr Zeit, um Ihre Linien zu ändern.
| 2 . |
Verschieben Sie den Regler Abstand von Kurve, um den Abstand festzulegen, bei dem bestehende Kurven als neue Eingabestriche in eine Zeichnung einbezogen werden. |

Um die annäherungsbasierte Strichanpassung vorübergehend zu deaktivieren, halten Sie die Umschalttaste gedrückt und tragen einen oder mehrere Striche auf.
Um die annäherungsbasierte Strichanpassung dauerhaft zu deaktivieren, klicken Sie in der Eigenschaftsleiste auf den Umschalter Kurven einbeziehen  .
.

Standardmäßig beträgt der Grenzwert für den Abstand 5 Pixel. Der Mindestwert beträgt 0 Pixel und der Maximalwert 40 Pixel.

Die besten Resultate erhalten Sie mit einer längeren Verzögerungszeit. CorelDRAW verarbeitet nur Striche, die innerhalb der Verzögerungszeit erfolgen.

Um Kurven oder Teile von Kurven mit der Maus zu löschen, wählen Sie eine bestehende Kurve aus, klicken Sie in der Hilfsmittelpalette auf das Hilfsmittel Radierer  und ziehen Sie die Maus über die zu löschenden Bereiche.
und ziehen Sie die Maus über die zu löschenden Bereiche.
Sie können Form und Größe der Radiererspitze ändern. Weitere Informationen finden Sie unter So radieren Sie Teile von Objekten.

Je höher der Wert, desto glatter die Kurven.

Nicht alle Komponenten sind in unseren Testversionen, Versionen für Bildungseinrichtungen und OEM-Versionen enthalten. Nicht verfügbare Komponenten sind u. a. Anwendungen und Funktionen von Corel, Dienstprogramme von Drittanbietern sowie zusätzliche Inhaltsdateien.
Copyright 2017 Corel Corporation. Alle Rechte vorbehalten.

zuzugreifen.
.
und ziehen Sie die Maus über die zu löschenden Bereiche.
![]()