Enlaces rápidos a procedimientos en esta página:
Las puntas de flecha le permiten resaltar los puntos inicial y final de líneas y curvas. Los atributos de las puntas de flecha se pueden especificar con precisión. Por ejemplo, puede definir el tamaño exacto de una punta de flecha así como descentrar o girar la punta de flecha de forma precisa. También puede girar las puntas de flecha horizontal o verticalmente. Si lo desea, puede guardar los atributos especificados como preestablecidos para utilizarlos de nuevo en otro proyecto.
Punta de flecha original (1), aumentada (2), descentrada un 60 % a lo largo del eje X (3), girada horizontalmente (4) y girada 90 grados (5).
Puede editar preestablecidos de punta de flecha existentes, así como crear un preestablecido nuevo basándose en uno existente. También puede crear un preestablecido de punta de flecha basado en un objeto como una curva o una forma cerrada. Cuando un preestablecido de punta de flecha deja de ser necesario, puede eliminarlo.
| 2 . |
Abra el selector Empezar punta de flecha de la barra de propiedades y haga clic en una forma. |
| 3 . |
Abra el selector Finalizar punta de flecha y haga clic en una forma de final de línea. |

Puede eliminar una punta de flecha seleccionando el valor preestablecido Sin punta de flecha de los selectores Empezar punta de flecha o Finalizar punta de flecha.
También puede añadir puntas de flecha del cuadro de diálogo Pluma del contorno o de la sección Rellenar de la ventana acoplable Propiedades de objeto .
| 1 . |
Con la herramienta Selección  , seleccione una línea o curva que incluya una punta de flecha. , seleccione una línea o curva que incluya una punta de flecha. |
| 2 . |
Haga clic en Ventana  Ventanas acoplables Ventanas acoplables  Propiedades de objeto. Propiedades de objeto. |
| 3 . |
En la sección Contorno, haga clic en el botón Configuración de punta de flecha  junto a los selectores Empezar punta de flecha o Finalizar punta de flecha . Después, haga clic en Atributos. junto a los selectores Empezar punta de flecha o Finalizar punta de flecha . Después, haga clic en Atributos. |
|
Si la sección Contorno no se muestra, haga clic en Contorno. Si no se muestra el botón Configuración de punta de flecha, haga clic en el botón de flecha en la parte inferior de la sección Rellenar. |
|
Active la casilla de verificación Compartir atributos si desea que las puntas de flecha iniciales y finales tengan el mismo tamaño, descentrado, ángulo de rotación y orientación. |
| 4 . |
En el cuadro de diálogo Atributos de puntas de flecha, utilice la tabla siguiente para localizar la tarea correspondiente a la acción deseada. |

También puede cambiar las puntas de flecha desde el final de una línea o curva hasta otra haciendo clic en el botón Configuración de punta de flecha y, a continuación, en Intercambiar.
Puede quitar una punta de flecha desde una línea o curva haciendo clic en el botón Configuración de punta de flecha y, a continuación, en Ninguna.
| 2 . |
Haga clic en Ventana  Ventanas acoplables Ventanas acoplables  Propiedades de objeto. Propiedades de objeto. |
| 3 . |
En la sección Contorno, haga clic en el botón Configuración de punta de flecha junto a los selectores Empezar punta de flecha o Finalizar punta de flecha . Después, haga clic en Editar. |
|
Si la sección Contorno no se muestra, haga clic en Contorno. Si no se muestra el selector Empezar punta de flecha, haga clic en el botón de flecha en la parte inferior de la sección Rellenar. |

Puede crear un preestablecido de punta de flecha basado en un preestablecido existente. Haga clic en el botón Configuración de punta de flecha y en Nuevo. A continuación, especifique los atributos que desee en el cuadro de diálogo Atributos de puntas de flecha, y escriba un nombre para el preestablecido en el área Guardar punta de flecha.
Para eliminar un valor preestablecido de punta de flecha, seleccione el valor preestablecido en los selectores Empezar o Finalizar punta de flecha, y haga clic en los botones Configuración de punta de flecha y Eliminar.

No todos los componentes se encuentran disponibles en nuestras versiones de prueba, académicas y OEM. Entre los componentes que no se encuentran disponibles se incluyen aplicaciones de Corel, funciones, utilidades de terceros y archivos de contenido adicional.
Copyright 2017 Corel Corporation. Reservados todos los derechos.
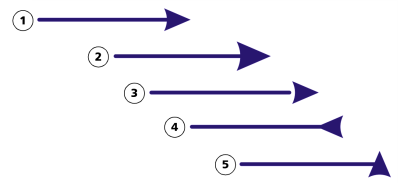
![]()