Enlaces rápidos a procedimientos en esta página:
Puede combinar marcos de texto. También puede separar los marcos de texto dividiéndolos en subcomponentes: columnas, párrafos, marcas, líneas, palabras y caracteres. Cada vez que descombina un marco de texto, los subcomponentes se colocan en marcos de texto independientes.
El enlace de marcos de texto dirige el flujo de texto de un marco de texto a otro. Si cambia el tamaño de un marco enlazado o del texto, la cantidad de texto del siguiente marco se ajusta automáticamente. Puede enlazar marcos de texto antes o después de escribir texto.
No es posible enlazar texto artístico. Sin embargo, puede enlazar un marco de párrafo a un objeto abierto o cerrado. Al enlazar un marco a un objeto abierto, como una línea, el texto fluye a lo largo del trayecto de la línea. El enlace de un marco de texto a un objeto cerrado, como un rectángulo, inserta un marco de texto y dirige el flujo de texto dentro del objeto. Si el texto supera el trayecto abierto o cerrado, puede enlazar el texto a otro marco u objeto. También puede enlazarlo a marcos y objetos existentes en las páginas o crear un marco enlazado en la misma ubicación de otra página.
Después de enlazar marcos de texto, puede redirigir el flujo de un objeto o marco de texto a otro. Al seleccionar un marco de texto u objeto, la flecha azul indicará la dirección en que fluye el texto. Estas flechas pueden mostrarse u ocultarse.
El texto fluye entre marcos de texto y objetos al enlazarlo.
Puede quitar enlaces entre varios marcos, y entre marcos y objetos. Cuando solo tenga dos marcos enlazados y quite el enlace, el texto que se desborde se mantendrá en el segundo marco. Si se quita el enlace de un marco que forma parte de una serie de marcos enlazados, el flujo de texto se redirige en el siguiente marco u objeto.
De forma predeterminada, el formato de párrafos, como columnas, capitulares y marcas, solo se aplica a los marcos de texto seleccionados. Sin embargo, puede cambiar la configuración para que el formato se aplique a todos los marcos de texto que estén enlazados o a todos los marcos de texto seleccionados que vaya a enlazar posteriormente. Por ejemplo, si aplica columnas al texto de un marco, puede optar por aplicar columnas al texto en todos los marcos enlazados.

Los marcos de texto con envolturas, el texto adaptado a un trayecto y los marcos de texto enlazados no pueden combinarse.
Si selecciona un marco de texto con columnas en primer lugar, el marco de texto combinado tendrá columnas.
|
• |
Para enlazar a un marco u objeto existente en otra página, haga clic en la ficha Página correspondiente del navegador de documentos y, a continuación, en el marco u objeto de texto. |
|
• |
Para crear un nuevo marco enlazado en otra página, haga clic en la ficha Página correspondiente del navegador de documentos y pase el cursor sobre el área de la página de dibujo que corresponda a la posición del primer marco. Cuando aparezca una previsualización del marco, haga clic para crear el marco enlazado. El nuevo marco tiene el mismo tamaño y posición que el marco original. Si hace clic en cualquier parte de la página, el marco de texto que se crea es del tamaño de toda la página. |

Si un marco de texto está enlazado, la ficha Flujo de texto cambia  y una flecha azul indica la dirección del flujo de texto. Si el texto enlazado está en otra página, aparece el número de página y una línea azul discontinua. Para ocultar o mostrar estos indicadores, consulte la sección Para especificar las preferencias de formato de los marcos de texto.
y una flecha azul indica la dirección del flujo de texto. Si el texto enlazado está en otra página, aparece el número de página y una línea azul discontinua. Para ocultar o mostrar estos indicadores, consulte la sección Para especificar las preferencias de formato de los marcos de texto.
Para enlazar marcos de texto correctamente, tendrá que asegurarse de que el tamaño automático de los marcos está desactivado. Si desea obtener más información, consulte la sección Para añadir texto de párrafo.
| 1 . |
Con la herramienta Selección  , haga clic en la ficha Flujo de texto , haga clic en la ficha Flujo de texto  en la parte inferior del marco o en el objeto que contiene el flujo de texto que desee modificar. en la parte inferior del marco o en el objeto que contiene el flujo de texto que desee modificar. |
| 2 . |
Haga clic en Texto  Marco de texto de párrafo Marco de texto de párrafo  Desenlazar. Desenlazar. |

Puede desenlazar marcos enlazados en distintas páginas solo si se encuentran en página opuestas.

También puede quitar enlaces haciendo clic en un marco de texto y, a continuación, en Objeto  Separar texto.
Separar texto.
| 2 . |
En la lista de categorías Espacio de trabajo, haga doble clic en Texto y, a continuación, clic en Marco de texto de párrafo. |
| 3 . |
En el área Edición y aplicación de formato de párrafo a los marcos, active una de las siguientes opciones: |
|
• |
Todos los marcos enlazados: aplica el formato de párrafo a los marcos de texto seleccionados y a todos los marcos de texto enlazados a aquellos. |
|
• |
Marcos seleccionados y posteriores: aplica el formato de párrafo a los marcos de texto seleccionados ya todos los marcos de texto que se enlacen a aquellos posteriormente. |
|
|
|
|
|
Haga clic en Herramientas  Opciones Opciones, doble clic en Texto y, a continuación, haga clic en Marco de texto de párrafo en la lista de categorías Espacio de trabajo. Active la casilla de verificación Mostrar marcos de texto.
|
|
|
Haga clic en Herramientas  Opciones Opciones, doble clic en Texto y, a continuación, haga clic en Marco de texto de párrafo en la lista de categorías Espacio de trabajo. Active la casilla de selección Expandir y encoger marcos de texto de párrafo al escribir.
|
|
|
Haga clic en Herramientas  Opciones Opciones, doble clic en Texto y, a continuación, haga clic en Marco de texto de párrafo en la lista de categorías Espacio de trabajo. Active la casilla de verificación Crear todos los nuevos marcos de texto de párrafo compatibles con web.
|

No todos los componentes se encuentran disponibles en nuestras versiones de prueba, académicas y OEM. Entre los componentes que no se encuentran disponibles se incluyen aplicaciones de Corel, funciones, utilidades de terceros y archivos de contenido adicional.
Copyright 2017 Corel Corporation. Reservados todos los derechos.
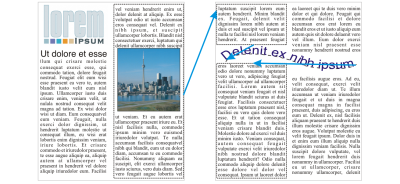
y una flecha azul indica la dirección del flujo de texto. Si el texto enlazado está en otra página, aparece el número de página y una línea azul discontinua. Para ocultar o mostrar estos indicadores, consulte la sección Para especificar las preferencias de formato de los marcos de texto.
![]() Separar texto.
Separar texto.![]()