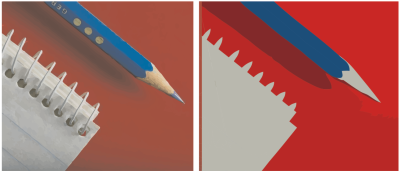
| • | Para ajustar los colores de una imagen vectorizada |
Para editar la paleta de colores con más facilidad, puede ordenar los colores por similitud o frecuencia. Al clasificar los colores por similitud se ordenan basándose en su matiz y luminosidad. Los colores con un matiz y una luminosidad similar aparecen unos cerca de otros en la paleta de colores. Al clasificar los colores por frecuencia se ordenan basándose en la frecuencia con la que se usan en la imagen vectorizada. Los colores que se usan con más frecuencia aparecen en la parte superior de la paleta de colores.
Edición, fusión y eliminación de colores
Con el método Vectorización por contorno, puede fusionar y eliminar colores.
De forma predeterminada, cuando se fusionan dos o más colores, sus valores de color se equilibran para producir un nuevo color. Los colores fusionados se ven reemplazados por el nuevo color. Sin embargo, puede cambiar la configuración predeterminada para reemplazar los colores que se van a fusionar por el color que seleccione. Si desea obtener información sobre cómo cambiar la configuración predeterminada, consulte la sección Configuración de opciones de vectorización predeterminadas.
Uso y creación de paletas de colores
| Para ajustar los colores de una imagen vectorizada |
|
| 1 . | Seleccione un mapa de bits. |
| 2 . | Opte por uno de los siguientes métodos: |
| • | Haga clic en Mapas de bits |
| • | Haga clic en Mapas de bits |
| 3 . | Haga clic en la ficha Colores y realice una acción de la siguiente tabla. |
|
Elija un modo de color en el cuadro de lista Modo de color.
|
|||||
|
Escriba un valor en el cuadro Número de colores, y haga clic fuera del cuadro.
|
|||||
|
|||||
|
Mantenga presionada la tecla Mayús y haga clic en la primera y en la última muestra de color del rango que va a seleccionar en la paleta de colores.
|
|||||
|
Mantenga presionada la tecla Ctrl y haga clic en muestras de color no adyacentes en la paleta de colores.
|
|||||
|
Seleccione el color que desee editar, haga clic en el botón Editar y modifique la configuración del cuadro de diálogo Seleccionar color.
|
|||||
|
Si desea especificar cómo se fusionan los colores, haga clic en Opciones para acceder al cuadro de diálogo Opciones y active una opción en el área Fusionar colores.
|
|||||
|
Seleccione un color y haga clic en el botón Eliminar color
|
|||||
|
Haga clic en el botón Abrir paleta de colores
|
|||||
|
Haga clic en el botón Guardar paleta de colores
|
Para aumentar el número de colores de la imagen vectorizada, debe cambiar el estilo predeterminado o aumentar la cantidad de detalle. Si desea obtener información sobre cómo cambiar el estilo predeterminado y la cantidad de detalle, consulte la sección Perfeccionamiento de la imagen vectorizada.
![]()
No todos los componentes se encuentran disponibles en nuestras versiones de prueba, académicas y OEM. Entre los componentes que no se encuentran disponibles se incluyen aplicaciones de Corel, funciones, utilidades de terceros y archivos de contenido adicional.
Copyright 2017 Corel Corporation. Reservados todos los derechos.