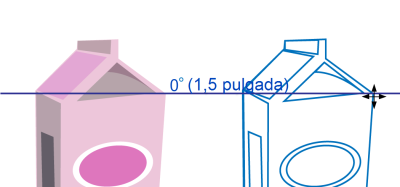
Puede mostrar guías dinámicas para mover, alinear y dibujar objetos con precisión respecto a otros objetos. Las guías dinámicas son líneas guía temporales que pueden separarse de los puntos de encaje de un objeto que se indican a continuación: centro, nodo, cuadrante y línea base de texto. Si desea obtener más información sobre los puntos de encaje y los modos de encaje, consulte la sección Encaje de objetos.
Esta guía dinámica es una extensión de un segmento de línea.
Las guías dinámicas se pueden desactivar en cualquier momento.
| Para activar o desactivar guías dinámicas |
|
| • | Haga clic en Ver |
Una marca junto al comando Guías dinámicas indica que las guías dinámicas están activadas.
Puede activar o desactivar las guías dinámicas presionando Mayús + Alt + D.
| Para visualizar guías dinámicas |
|
| 1 . | Con las guías dinámicas activadas, haga clic en una herramienta de dibujo. |
| 2 . | Desplace el puntero por encima de un punto de encaje apropiado de un objeto y luego aléjelo. |
| 3 . | Repita el paso 2 con otros objetos para visualizar otras guías dinámicas. |
| Los puntos de encaje señalados se registran en una cola y se utilizan para crear guías dinámicas. |
Los posibles puntos de encaje (nodo, centro, cuadrante y línea base de texto) solo se visualizan cuando están activados los modos de encaje correspondientes. Si desea obtener más información sobre los puntos de encaje y los modos de encaje, consulte la sección Encaje de objetos.
| Para colocar un objeto con respecto a otro |
|
| 1 . | Con las guías dinámicas activadas, seleccione un objeto. |
| Si desea desplazar el objeto desde un punto de encaje concreto, mueva el puntero sobre el punto de encaje hasta que se resalte. |
| 2 . | Arrastre el objeto a un punto de encaje apropiado del objeto destino. |
| 3 . | Cuando se resalte el punto de encaje del objeto destino, arrastre el objeto por la guía dinámica para colocarlo. |
Los posibles puntos de encaje (nodo, centro, cuadrante y línea base de texto) solo se visualizan cuando están activados los modos de encaje correspondientes. Si desea obtener más información sobre los puntos de encaje y los modos de encaje, consulte la sección Encaje de objetos.
| Para dibujar un objeto con respecto a otro |
|
| 1 . | Con las guías dinámicas activadas, haga clic en una herramienta de dibujo. |
| 2 . | Mueva el puntero por encima de un punto de encaje de un objeto. |
| 3 . | Cuando se resalte el punto de encaje, mueva el puntero para visualizar una guía dinámica. |
| 4 . | Mueva el puntero a lo largo de la guía dinámica hasta el punto donde desee dibujar y arrástrelo para dibujar un objeto. |
Los posibles puntos de encaje (nodo, centro, cuadrante y línea base de texto) solo se visualizan cuando están activados los modos de encaje correspondientes. Si desea obtener más información sobre los puntos de encaje y los modos de encaje, consulte la sección Encaje de objetos.
| Para colocar un objeto en la intersección de guías dinámicas |
|
| 1 . | Con las guías dinámicas activadas, seleccione un objeto. |
| Si desea utilizar un punto de encaje concreto para mover el objeto, mueva el puntero sobre el punto de encaje hasta que se resalte. |
| 2 . | Arrastre el objeto a un punto de encaje de otro objeto y arrástrelo para visualizar una guía dinámica, y continúe presionando el botón del ratón. |
| 3 . | Arrastre el objeto hasta otro punto de encaje apropiado. Cuando el punto de encaje se resalte, arrastre para visualizar otra guía dinámica donde las dos guías dinámicas se cruzarían. |
| 4 . | Cuando aparezca el punto de intersección, suelte el botón del ratón. |
| En el siguiente ejemplo, se utiliza la intersección de guías dinámicas para colocar una elipse. |
Los posibles puntos de encaje (nodo, centro, cuadrante y línea base de texto) solo se visualizan cuando están activados los modos de encaje correspondientes. Si desea obtener más información sobre los puntos de encaje y los modos de encaje, consulte la sección Encaje de objetos.
| Para establecer opciones para guías dinámicas |
|
| 1 . | Haga clic en Ventana |
| 2 . | En la ventana acoplable Alineación y guías dinámicas, haga clic en el botón Guías dinámicas |
| 3 . | Realice una o más acciones de la siguiente tabla. |
|
Active o desactive la casilla de selección situada en la esquina superior derecha de la sección Guías dinámicas de la ventana acoplable.
|
|
|
Abra el selector Estilo de línea y elija un estilo.
|
|
|
Abra el selector Color de línea y elija un color.
|
|
|
Haga clic en el botón Mostrar sugerencias en la pantalla
|
|
|
Haga clic en el botón Extender a lo largo del segmento
|
|
|
Haga clic en el botón Encajar en espaciado entre marcas
|
|
|
Escriba un valor en el cuadro Ángulo personalizado y haga clic en el botón Añadir ángulo personalizado
|
|
|
Seleccione una guía dinámica de la lista y haga clic en el botón Eliminar ángulo personalizado
|
|
|
Haga clic en el botón Seleccionar todo
|
|
|
Haga clic en el botón Anular la selección de todo
|
![]()
No todos los componentes se encuentran disponibles en nuestras versiones de prueba, académicas y OEM. Entre los componentes que no se encuentran disponibles se incluyen aplicaciones de Corel, funciones, utilidades de terceros y archivos de contenido adicional.
Copyright 2017 Corel Corporation. Reservados todos los derechos.