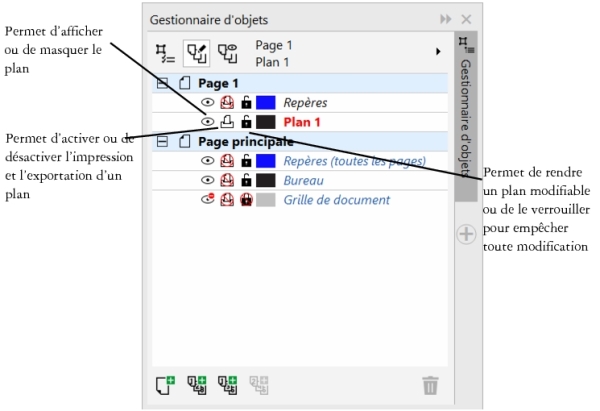
Pour chaque nouveau plan créé, les propriétés d’affichage, de modification, d’impression et d’exportation sont activées par défaut. Vous pouvez modifier ces propriétés à tout moment. Vous pouvez également transformer un plan local en plan principal, ou un plan principal en plan local. Pour plus d’informations sur les plans principaux, reportez-vous à la section Création de plans.
Les icônes situées à gauche du nom d’un plan permettent de modifier les propriétés de ce plan.
Affichage et masquage des plans
Il est possible d’afficher ou de masquer les plans dans un dessin. Masquer un plan permet d’identifier et de modifier les objets des autres plans. Cela permet également de réduire le temps d’actualisation du dessin en cas de modification.
Impression et exportation de plans
Définition des propriétés de modification d’un plan
Utilisation de la couleur du plan afin de visualiser les objets
Il est possible de modifier la couleur du plan afin que les objets du plan soient affichés avec la couleur du plan lorsque le Mode d’affichage Fil de fer est activé. Par exemple, si vous placez divers composants d’un plan de l’architecture d’un bâtiment (la plomberie, l’installation électrique, la structure) sur des plans différents, vous pouvez utiliser la couleur du plan afin d’identifier rapidement à quel composant les objets appartiennent. Pour plus d’informations sur le mode d’affichage Fil de fer, reportez-vous à la section Choix d’un mode d’affichage
| Pour modifier les propriétés d’un plan |
|
| 1 . | Si le menu fixe Gestionnaire d’objets n’est pas ouvert, cliquez sur Objet |
| 2 . | Cliquez avec le bouton droit sur le plan, puis choisissez Propriétés. |
| 3 . | Indiquez les paramètres souhaités. |
| Pour afficher ou masquer un plan |
|
| 1 . | Si le menu fixe Gestionnaire d’objets n’est pas ouvert, cliquez sur Objet |
| 2 . | Cliquez sur l’icône Afficher ou masquer |
| Le plan est masqué lorsque l’icône Afficher ou masquer est grisée. |
Les objets d’un plan masqué apparaissent sur le dessin imprimé ou exporté à moins que les propriétés d’impression et d’exportation ne soient désactivées. Pour plus d’informations, reportez-vous à la section Pour activer ou désactiver l’impression et l’exportation d’un plan.
Pour afficher ou masquer un plan, vous pouvez également cliquer sur son entrée avec le bouton droit dans le menu fixe Gestionnaire d’objets, puis sélectionner Visible.
| Pour activer ou désactiver l’impression et l’exportation d’un plan |
|
| 1 . | Si le menu fixe Gestionnaire d’objets n’est pas ouvert, cliquez sur Objet |
| 2 . | Cliquez sur l’icône Activer ou désactiver l’impression et l’exportation |
Lorsque l’impression et l’exportation d’un plan sont désactivées, son contenu n’apparaît ni dans le dessin imprimé ou exporté ni dans les aperçus plein écran.Pour plus d’informations sur les aperçus plein écran, reportez-vous à la section Aperçu des dessins.
Pour activer ou désactiver l’impression et l’exportation d’un plan, vous pouvez également cliquer sur son entrée avec le bouton droit dans le menu fixe Gestionnaire d’objets, puis sélectionner Imprimable.
| Pour définir les propriétés de modification d’un plan |
|
| 1 . | Si le menu fixe Gestionnaire d’objets n’est pas ouvert, cliquez sur Objet |
| 2 . | Dans le menu fixe Gestionnaire d’objets, cliquez sur le nom du plan que vous souhaitez modifier. |
| Le nom du plan apparaît en rouge et en gras pour indiquer que le plan est actif. |
| 3 . | Procédez à l’une des opérations du tableau suivant. |
|
Cliquez sur l’icône Verrouiller ou déverrouiller
|
|
|
Cliquez sur le bouton de menu contextuel
|
|
|
Cliquez sur le bouton de menu contextuel
|
Si vous désactivez la modification sur plusieurs plans, seuls le plan actif et le plan Bureau sont disponibles. Il est impossible de sélectionner ou de modifier les objets des plans inactifs. Par exemple, si vous utilisez l’outil Sélecteur pour sélectionner plusieurs objets figurant sur la page de dessin à l’aide d’une zone de sélection, seuls les objets du plan actif sont sélectionnés.
Il est impossible de verrouiller ou de déverrouiller le plan Grille de document.
Pour autoriser la modification sur tous les plans, vous pouvez également cliquer sur le bouton Modifier sur plusieurs plans du menu fixe Gestionnaire d’objets. La modification sur plusieurs plans est activée lorsque le bouton est enfoncé. Cliquez de nouveau sur le bouton pour limiter la modification au plan actif.
Pour verrouiller ou déverrouiller un plan, vous pouvez également cliquer sur son entrée avec le bouton droit dans le menu fixe Gestionnaire d’objets, puis sélectionner Modifiable.
| Pour renommer un plan |
|
| 1 . | Si le menu fixe Gestionnaire d’objets n’est pas ouvert, cliquez sur Objet |
| 2 . | Cliquez avec le bouton droit sur le nom du plan, puis choisissez Renommer. |
Il est possible que les noms des plans ne soient pas conservés lorsque vous enregistrez un fichier CorelDRAW Graphics Suite2017 dans une version antérieure.
| Pour changer la couleur d’un plan |
|
| • | Dans le menu fixe Gestionnaire d’objets, cliquez deux fois sur le témoin de couleur qui apparait à gauche du nom du plan et sélectionnez une couleur. |
| Les objets du plan s’affichent dans la couleur du plan lorsque vous passez en Mode d’affichage Fil de fer (Affichage |
Pour afficher uniquement les objets d’un plan particulier en Mode d’affichage Fil de fer, vous pouvez également cliquer avec le bouton droit sur son nom, sélectionner Propriétés dans le menu contextuel et cocher la case Remplacer la vue en couleur dans la boîte de dialogue des propriétés du plan.
![]()
Les composants ne sont pas tous disponibles dans les versions d’essai, scolaires/universitaires et OEM. Les composants non disponibles peuvent inclure des applications Corel, des fonctionnalités, des utilitaires tiers, ainsi que des fichiers de contenu supplémentaire.
Copyright 2017 Corel Corporation. Tous droits réservés.