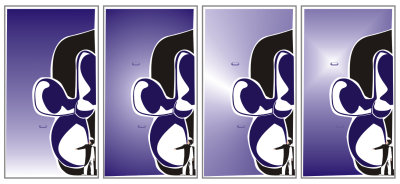
È possibile scegliere i riempimenti sfumati da una liberia personale o da Content Exchange. Si possono sfogliare i riempimenti sfumati disponibili, cercare per parole chiave, contrassegnare i riempimenti come preferiti, votare per i riempimenti preferiti o copiare i riempimenti da Content Exchange nella libreria personale. Per ulteriori informazioni, consultare Gestione di riempimenti e trasparenze.
Dopo aver creato un Riempimento sfumato, è possibile salvarlo per usi futuri o condividerlo con altri utenti su Content Exchange. Per ulteriori informazioni, consultare Salvataggio e condivisione di riempimenti e trasparenze.
Si può regolare la qualità della visualizzazione e della stampa del riempimento sfumato specificando il numero di passaggi della sfumatura. Per impostazione predefinita, l'impostazione dei passaggi sfumatura è bloccata in modo che la qualità di stampa del riempimento sia determinata dal valore specificato nelle impostazioni di stampa e la qualità della visualizzazione sia determinata dal valore predefinito impostato. Tuttavia, è possibile sbloccare le impostazioni dei passaggi e specificare un valore applicabile sia alla qualità della stampa che a quella della visualizzazione del riempimento. Per informazioni sull'impostazione dei passaggi riempimento sfumato per la stampa, consultare Ottimizzazione dei lavori di stampa.
| Per applicare un riempimento sfumato |
|
| 1 . | Selezionare un oggetto. |
| 2 . | Fare clic su Oggetto |
| 3 . | Nelle finestre Proprietà oggetto fare clic sul pulsante Riempimento sfumato |
| 4 . | Aprire il selettore Riempimento e fare clic su una miniatura di riempimento. |
| 5 . | Fare clic sul pulsante Applica  nella finestra di popup che compare. nella finestra di popup che compare. |
Selezionando lo strumento Riempimento interattivo nella casella degli strumenti è possibile aggiungere un colore al riempimento sfumato, facendo clic sul pulsante Riempimento sfumato della barra delle proprietà e trascinando un colore dalla tavolozza colore su un punto di manipolazione del vettore interattivo dell'oggetto.
| Per creare un riempimento sfumato |
|
| 1 . | Selezionare un oggetto. |
| 2 . | Fare clic su Oggetto |
| 3 . | Nella sezione Riempimento della finestra mobile Proprietà oggetto fare clic sul pulsante Riempimento sfumato |
| 4 . | Fare clic su uno dei seguenti pulsanti e scegliere un tipo di riempimento sfumato: |
| • | Riempimento sfumato lineare |
| • | Riempimento sfumato ellittico |
| • | Riempimento sfumato conico |
| • | Riempimento sfumato rettangolare |
| 5 . | Fare clic sul nodo iniziale sopra la banda di colore, aprire il selettore Colore nodo e scegliere un colore. |
| 6 . | Fare clic sul nodo finale sopra la banda di colore, aprire il selettore Colore nodo e scegliere un colore. |
| 7 . | Spostare il dispositivo di scorrimento Punto mediano sotto alla banda di colore, per impostare il punto mediano tra i due colori. |
|
Selezionare il nodo corrispondente, aprire il selettore Colore nodo e scegliere un colore.
|
|||||||||
|
Selezionare il nodo corrispondente e digitare un valore nella casella Trasparenza nodo.
|
|||||||||
|
Fare doppio clic sulla banda del colore in cui aggiungere il nodo. Con il nuovo nodo selezionato, aprire il selettore Colore nodo e scegliere un colore.
|
|||||||||
|
Selezionare i due nodi o il punto mediano tra di essi, fare clic sul pulsante Direzione fusione e scegliere un'opzione dall'elenco:
|
|||||||||
|
Nella finestra mobile Proprietà oggetto fare clic sul pulsante freccia
|
|||||||||
|
Spostare il dispositivo di scorrimento Accelerazione.
|
|||||||||
|
Fare clic sul pulsante Attenua
|
|||||||||
|
Digitare i valori nelle caselle Larghezza riempimento e Altezza riempimento.
|
|||||||||
|
Digitare un valore nella casella Inclinazione.
|
|||||||||
|
Digitare un valore nella casella Rotazione.
|
|||||||||
|
Attivare la casella di controllo Scala e inclinazione liberi.
|
|||||||||
|
Attivare la casella di controllo Avvolgimento riempimento.
|
|||||||||
|
Attivare la casella di controllo Sovrastampa riempimento.
|
Inoltre, è possibile applicare un riempimento sfumato personalizzato facendo clic sullo strumento Riempimento interattivo della casella degli strumenti e trascinando i colori dalla tavolozza colore nella finestra del documento sul punto di manipolazione del vettore interattivo dell'oggetto. Per miscelare i colori, selezionare uno dei punti di manipolazione del vettore interattivo, tenere premuto CTRL e fare clic su un colore della tavolozza.
| Per modificare la qualità di stampa e visualizzazione del riempimento sfumato |
|
| 1 . | Selezionare un oggetto con riempimento sfumato applicato. |
| 2 . | Nella fnestra mobile Proprietà oggeto are clic sul pulsante freccia |
| 3 . | Fare clic sul pulsante Ripristina ai valori predefiniti |
| Numeri elevati creano transizioni più uniformi tra i colori. |
Quando la casella Passaggi sfumatura è bloccata, il numero di passaggi del riempimento sfumato stampato viene determinato dal valore specificato nella finestra di dialogo Stampa. Per informazioni sull'impostazione dei passaggi riempimento sfumato per la stampa, consultare Ottimizzazione dei lavori di stampa.
| Per impostare la qualità della visualizzazione per i riempimenti sfumati |
|
| 1 . | Fare clic su Strumenti |
| 2 . | Nell'elenco delle categorie, fare doppio clic su Area di lavoro, quindi fare clic su Visualizza. |
| 3 . | Specificare un valore nella casella Anteprima passaggi sfumatura. |
![]()
Non tutti i componenti sono disponibili nelle versioni di prova, Academic e OEM. Tra i componenti non disponibili possono figurare applicazioni e funzioni Corel, utilità di terze parti e contenuti aggiuntivi.
Copyright 2017 Corel Corporation. Tutti i diritti riservati.