Collegamenti rapidi alle procedure di questa pagina:
È possibile unire i riquadri di testo oppure dividerli in componenti secondari, come colonne, paragrafi, elenchi puntati, righe, parole e caratteri. Ogni volta che si divide un riquadro, i componenti secondari vengono posizionati in riquadri separati.
Collegando i riquadri di testo, è possibile far scorrere il testo eccedente di un riquadro in un altro. Quando si ridimensiona un riquadro collegato oppure si modificano le dimensioni del testo, la quantità di testo del riquadro successivo viene regolata automaticamente. È possibile collegare i riquadri di testo prima o dopo la digitazione del testo.
Non è possibile collegare il testo grafico. Tuttavia, è possibile collegare un riquadro di testo in paragrafi a un oggetto chiuso o aperto. Quando si collega un riquadro di testo a un oggetto aperto, ad esempio una linea, il testo scorre lungo il tracciato della linea. Quando si collega un riquadro di testo a un oggetto chiuso, ad esempio un rettangolo, viene inserito un riquadro di testo in modo che il testo scorra all’interno dell’oggetto. Se il testo supera il tracciato chiuso o aperto, è possibile collegarlo a un altro riquadro o oggetto. È inoltre possibile effettuare il collegamento a riquadri e oggetti esistenti su pagine diverse oppure creare un riquadro collegato nella stessa posizione in un'altra pagina.
Una volta collegati i riquadri di testo, è possibile far scorrere il testo da un oggetto o riquadro di testo a un altro. Quando si seleziona il riquadro di testo o l’oggetto, viene visualizzata una freccia blu che indica la direzione dello scorrimento. Queste frecce possono essere visualizzate o nascoste.
È possibile far scorrere il testo tra riquadri di testo e oggetti diversi mediante il collegamento del testo.
È possibile rimuovere i collegamenti tra più riquadri e tra i riquadri e gli oggetti. Se sono presenti solo due riquadri collegati e si rimuove il collegamento, il testo eccedente rimane nel secondo riquadro. Se si elimina un riquadro che fa parte di una serie di riquadri collegati, il flusso del testo viene reindirizzato nel riquadro o nell'oggetto successivo.
Per impostazione predefinita, la formattazione dei paragrafi, ad esempio colonne, capolettera e punti elenco, viene applicata solo ai riquadri di testo selezionati. Tuttavia, è possibile modificare le impostazioni in modo che la formattazione venga applicata a tutti i riquadri di testo collegati o a tutti i riquadri di testo selezionati e successivamente collegati. Ad esempio, se si applicano le colonne al testo in un riquadro, è possibile scegliere se applicarle al testo di tutti i riquadri collegati.
| 2 . |
Fare clic su Oggetto, quindi selezionare una delle seguenti opzioni: |

Non è possibile unire i riquadri di testo con involucri, testo adattato a un tracciato e riquadri collegati.
Se si seleziona per primo un riquadro di testo con colonne, anche nel riquadro unito saranno presenti le colonne.
|
• |
Per collegare un riquadro o un oggetto esistente su una pagina diversa, fare clic sulla scheda Pagina corrispondente nel document navigator, quindi fare clic sul riquadro di testo o sull'oggetto. |
|
• |
Per creare un nuovo riquadro collegato in un'altra pagina, fare clic sulla scheda Pagina corrispondente nel document navigator e posizionarsi sopra l'area della pagina di disegno che corrisponde alla posizione del primo riquadro. Quando viene visualizzata un'anteprima del riquadro, fare clic per creare il riquadro collegato. Le dimensioni e la posizione del nuovo riquadro sono uguali a quelle del riquadro originale. Se si fa clic in un altro punto della pagina, viene creato un riquadro di testo con le dimensioni della pagina intera. |

Se un riquadro di testo è collegato, la scheda Scorrimento testo cambia  e viene visualizzata una freccia blu che indica la direzione dello scorrimento. Se il testo collegato si trova su un’altra pagina, vengono visualizzati il numero di pagine e una linea blu tratteggiata. Per nascondere o visualizzare questi indicatori, consultare Per specificare le preferenze di formattazione per i riquadri di testo.
e viene visualizzata una freccia blu che indica la direzione dello scorrimento. Se il testo collegato si trova su un’altra pagina, vengono visualizzati il numero di pagine e una linea blu tratteggiata. Per nascondere o visualizzare questi indicatori, consultare Per specificare le preferenze di formattazione per i riquadri di testo.
Per collegare correttamente i riquadri di testo, è necessario assicurarsi che il ridimensionamento automatico dei riquadri sia disattivato. Per ulteriori informazioni, consultare Per aggiungere testo in paragrafi.
| 1 . |
Con lo strumento Puntatore  , fare clic sulla scheda Scorrimento testo , fare clic sulla scheda Scorrimento testo  nella parte inferiore del riquadro o dell’oggetto contenente il flusso di testo che si desidera modificare. nella parte inferiore del riquadro o dell’oggetto contenente il flusso di testo che si desidera modificare. |
| 2 . |
Fare clic su Testo  Riquadri testo in paragrafi Riquadri testo in paragrafi  Scollega. Scollega. |

È possibile scollegare i riquadri collegati su pagine diverse solo se si trovano su pagine affiancate.

Per rimuovere i collegamenti è anche possibile fare clic su un riquadro di testo, selezionare Oggetto  Dividi il testo.
Dividi il testo.
| 3 . |
Nell'area Durante la modica, applica la formattazione dei riquadri in paragrafi, attivare una delle seguenti opzioni: |
|
• |
A tutti i riquadri collegati: applica la formattazione dei paragrafi ai riquadri di testo selezionati e a tutti i riquadri di testo collegati. |
|
• |
A riquadri selezionati e successivi: applica la formattazione dei paragrafi ai riquadri di testo selezionati e ai riquadri di testo collegati successivamente. |
|
|
|
|
|
Fare clic su Strumenti  Opzioni Opzioni, fare doppio clic su Testo, quindi selezionare Riquadro testo in paragrafi dall'elenco delle categorie Area di lavoro. Attivare la casella di riepilogo Mostra i riquadri di testo.
|
|
|
Fare clic su Strumenti  Opzioni Opzioni, fare doppio clic su Testo, quindi selezionare Riquadro testo in paragrafi dall'elenco delle categorie Area di lavoro. Attivare la casella di controllo Espandi e riduci riquadri di testo in paragrafi per adattarli al testo.
|
|
|
Fare clic su Strumenti  Opzioni Opzioni, fare doppio clic su Testo, quindi selezionare Riquadro testo in paragrafi dall'elenco delle categorie Area di lavoro. Attivare la casella di controllo Rendi tutti i nuovi riquadri di testo in paragrafi compatibili con il Web.
|

Non tutti i componenti sono disponibili nelle versioni di prova, Academic e OEM. Tra i componenti non disponibili possono figurare applicazioni e funzioni Corel, utilità di terze parti e contenuti aggiuntivi.
Copyright 2017 Corel Corporation. Tutti i diritti riservati.
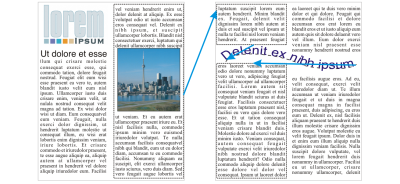
e viene visualizzata una freccia blu che indica la direzione dello scorrimento. Se il testo collegato si trova su un’altra pagina, vengono visualizzati il numero di pagine e una linea blu tratteggiata. Per nascondere o visualizzare questi indicatori, consultare Per specificare le preferenze di formattazione per i riquadri di testo.
![]() Dividi il testo.
Dividi il testo.![]()