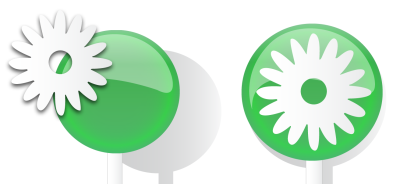
| • | Per creare un livello |
| • | Per attivare un livello |
| • | Per visualizzare pagine, livelli e oggetti nella finestra mobile Gestore oggetti |
| • | Per eliminare un livello |
Tutti i disegni di CorelDRAW sono formati da oggetti sovrapposti. L'ordine verticale di tali oggetti, ovvero il loro ordine di sovrapposizione, contribuisce all'aspetto del disegno. ╚ possibile organizzare gli oggetti avvalendosi di piani invisibili chiamati livelli.
I disegni possono essere assemblati collocando gli oggetti su vari livelli.
Nella finestra mobile Gestore oggetti viene visualizzata la struttura di livelli predefinita. I nomi della pagina attiva e del livello compaiono nella parte superiore.
| • | Guide: memorizza le linee guida specifiche della pagina (locale). Tutti gli oggetti posizionati sul livello Guide appaiono soltanto come contorni, che agiscono da linee guida. |
| • | Livello 1: rappresenta il livello locale predefinito. Gli oggetti disegnati sulla pagina vengono aggiunti a questo livello, a meno che non si scelga un livello diverso. |
| • | Guide (tutte le pagine): questo livello contiene le linee guida utilizzate per tutte le pagine del documento. Tutti gli oggetti posizionati sul livello Guide appaiono soltanto come contorni, che agiscono da linee guida. |
| • | Desktop: questo livello contiene gli oggetti che si trovano all'esterno dei bordi della pagina di disegno. Questo livello consente di memorizzare oggetti che possono essere inclusi nel disegno in un secondo momento. |
| • | Griglia documento: contiene la griglia documento utilizzata per tutte le pagine del documento. La griglia documento rappresenta sempre il livello pi¨ basso. |
Non Ŕ possibile eliminare nÚ copiare i livelli predefiniti della pagina principale.
Visualizzazione di livelli, pagine e oggetti
╚ possibile scegliere fra diverse viste che consentono di visualizzare le pagine, i livelli o tutti gli oggetti del documento. La vista selezionata dipende dalla complessitÓ del documento e dall'operazione che si sta eseguendo. Ad esempio, in un documento lungo formato da pi¨ pagine, Ŕ possibile scegliere di visualizzare solo le pagine in modo da poter lavorare pi¨ facilmente nel documento e visualizzare una pagina alla volta. La vista Pagina corrente, solo livelli consente di visualizzare tutti i livelli relativi alla pagina corrente, inclusi i livelli principali, e modificarne l'ordine.
Per ulteriori informazioni su come le pagine affiancate incidono sui livelli, consultare Per visualizzare pagine affiancate.
Per informazioni sull'impatto sui livelli quando si salva un file in una versione precedente di CorelDRAW, consultare Per salvare un disegno.
| Per creare un livello |
|
| 1 . | Se la finestra mobile Gestore oggetti non Ŕ aperta, fare clic su Oggetto |
| 2 . | Eseguire una delle operazioni riportate nella seguente tabella. |
|
Nell'angolo superiore destro della finestra mobile Gestore oggetti, fare clic sul pulsante bandierina
|
|
|
Nell'angolo superiore destro della finestra mobile Gestore oggetti, fare clic sul pulsante bandierina
|
|
|
Nell'angolo superiore destro della finestra mobile Gestore oggetti, fare clic sul pulsante bandierina
|
|
|
Nell'angolo superiore destro della finestra mobile Gestore oggetti, fare clic sul pulsante bandierina
|
Per usare un livello del disegno Ŕ necessario innanzitutto renderlo attivo facendo clic sul rispettivo nome nella finestra mobile Gestore oggetti. Il nome del livello viene visualizzato in rosso e in grassetto per indicare che Ŕ attivo. Quando si inizia un disegno, il livello predefinito (Livello 1) Ŕ il livello attivo.
Non Ŕ possibile creare livelli principali per pagine dispari e pari nella vista Pagine affiancate. Se sono state create pagine principali dispari e pari prima di passare alla vista Pagine affiancate, i livelli dispari e pari saranno convertiti in livelli principali per tutte le pagine. Per ulteriori informazioni sulle pagine affiancate, consultare Per visualizzare pagine affiancate.
╚ possibile aggiungere un livello anche facendo clic sul pulsante Nuovo livello nella finestra mobile Gestore oggetti.
Per creare nuovi livelli principali Ŕ anche possibile fare clic sul relativo pulsante nella finestra mobile Gestore oggetti: Nuovo livello principale (tutte le pagine) , Nuovo livello principale (pagine dispari)
o Nuovo livello principale (pagine pari)
.
Per trasformare un livello in livello principale Ŕ possibile fare clic con il pulsante destro del mouse sul nome del livello e selezionare Principale (tutte le pagine), Principale (pagine dispari) o Principale (pagine pari).
| Per attivare un livello |
|
| 1 . | Se la finestra mobile Gestore oggetti non Ŕ aperta, fare clic su Oggetto |
| 2 . | Nella finestra mobile Gestore oggetti, fare clic sul nome del livello. |
| Il nome del livello viene visualizzato in rosso e in grassetto per indicare che Ŕ attivo. |
Il livello attivo per impostazione predefinita Ŕ il Livello 1.
| Per visualizzare pagine, livelli e oggetti nella finestra mobile Gestore oggetti |
|
| 1 . | Se la finestra mobile Gestore oggetti non Ŕ aperta, fare clic su Oggetto |
| 2 . | Eseguire una delle operazioni riportate nella seguente tabella. |
|
Fare clic sul pulsante bandierina
|
|
|
Fare clic sul nome di una pagina, quindi fare clic sul pulsante Vista gestore livelli
|
|
|
Fare clic sul pulsante Vista gestore livelli
|
|
|
Visualizzare gli oggetti selezionati nella finestra mobile Gestore oggetti
|
Fare clic sul pulsante bandierina
|
Per vedere un documento con pagine affiancate, consultare Per visualizzare pagine affiancate.
| Per eliminare un livello |
|
| 1 . | Se la finestra mobile Gestore oggetti non Ŕ aperta, fare clic su Oggetto |
| 2 . | Fare clic sul nome del livello. |
| 3 . | Fare clic sul pulsante bandierina |
Quando si elimina un livello, si eliminano anche tutti gli oggetti in esso contenuti. Per mantenere un determinato oggetto Ŕ necessario spostarlo su un altro livello prima di eliminare il livello corrente.
╚ possibile eliminare qualsiasi livello non bloccato, a eccezione dei livelli predefiniti seguenti: Griglia documento, Desktop, Guide e Guide (tutte le pagine). Per ulteriori informazioni su come bloccare e sbloccare i livelli, consultare Per impostare le proprietÓ di modifica di un livello.
╚ anche possibile eliminare un livello facendo clic con il pulsante destro del mouse sul nome del livello nella finestra mobile Gestore oggetti e selezionando Elimina.
![]()
Non tutti i componenti sono disponibili nelle versioni di prova, Academic e OEM. Tra i componenti non disponibili possono figurare applicazioni e funzioni Corel, utilitÓ di terze parti e contenuti aggiuntivi.
Copyright 2017 Corel Corporation. Tutti i diritti riservati.