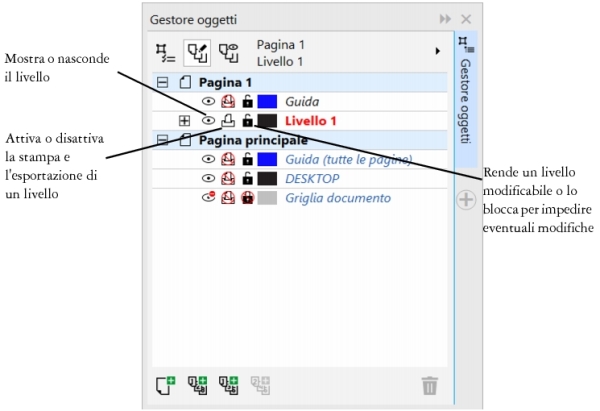
Per ciascun nuovo livello, le proprietÓ di visualizzazione, modifica, stampa ed esportazione sono attivate per impostazione predefinita. ╚ possibile modificare tali proprietÓ in qualsiasi momento. ╚ inoltre possibile trasformare un livello locale in uno principale o viceversa. Per informazioni sui livelli principali, consultareCreazione di livelli.
Le icone sulla sinistra del nome di un livello consentono di modificare le proprietÓ del livello.
Visualizzare e nascondere i livelli
╚ possibile scegliere di visualizzare o nascondere i livelli di un disegno. Se si nasconde un livello, Ŕ possibile identificare e modificare gli oggetti sugli altri livelli. Consente inoltre di ridurre il tempo necessario per ridisegnare l'immagine durante la modifica.
Stampare ed esportare i livelli
Impostare le proprietÓ di modifica di un livello
Utilizzare i colori dei livelli per visualizzare gli oggetti
╚ possibile modificare il colore dei livelli in modo da visualizzare gli oggetti di un livello con lo stesso colore del livello quando si utilizza la vista Struttura. Per esempio, se si inseriscono i vari elementi di un progetto architettonico (impianto idraulico, impianto elettrico, struttura) su livelli separati, Ŕ possibile utilizzare il colore dei livelli per identificare l'elemento di appartenenza di ogni oggetto. Per ulteriori informazioni sulla vista Struttura, consultare Selezione della modalitÓ di visualizzazione.
| Per modificare le proprietÓ del livello |
|
| 1 . | Se la finestra mobile Gestore oggetti non Ŕ aperta, fare clic su Oggetto |
| 2 . | Fare clic con il pulsante destro del mouse sul livello, quindi su ProprietÓ. |
| 3 . | Specificare le impostazioni desiderate. |
| Per visualizzare o nascondere un livello |
|
| 1 . | Se la finestra mobile Gestore oggetti non Ŕ aperta, fare clic su Oggetto |
| 2 . | Fare clic sull'icona Mostra o nasconde |
| Se l'icona Mostra o nasconde Ŕ inattiva significa che il livello Ŕ nascosto. |
Se sono state attivate le proprietÓ di stampa ed esportazione gli oggetti su un livello nascosto vengono visualizzati nel disegno stampato o esportato. Per ulteriori informazioni, consultare Per attivare o disattivare la stampa e l'esportazione di un livello.
╚ anche possibile visualizzare o nascondere un livello facendo clic con il pulsante destro del mouse sul livello nella finestra mobile Gestore oggetti e selezionando Visibile.
| Per attivare o disattivare la stampa e l'esportazione di un livello |
|
| 1 . | Se la finestra mobile Gestore oggetti non Ŕ aperta, fare clic su Oggetto |
| 2 . | Fare clic sull'icona Attiva o disattiva stampa ed esportazione |
Se la funzione di stampa o esportazione di un livello Ŕ disattivata, il contenuto non viene visualizzato nel disegno stampato o esportato, nÚ nelle anteprime a schermo intero.Per informazioni sulle anteprime a tutto schermo, consultare Anteprima di disegni.
Per attivare o disattivare la stampa o l'esportazione di un livello Ŕ anche possibile fare clic con il pulsante destro del mouse sul livello nella finestra mobile Gestore oggetti e selezionare Stampabile.
| Per impostare le proprietÓ di modifica di un livello |
|
| 1 . | Se la finestra mobile Gestore oggetti non Ŕ aperta, fare clic su Oggetto |
| 2 . | Nella finestra mobile Gestore oggetti, fare clic sul nome del livello da modificare. |
| Il nome del livello viene visualizzato in rosso e in grassetto per indicare che Ŕ attivo. |
| 3 . | Eseguire una delle operazioni riportate nella seguente tabella. |
|
Fare clic sull'icona Blocca o sblocca
|
|
|
Fare clic sul pulsante bandierina
|
|
|
Fare clic sul pulsante bandierina
|
Se si disattiva la modifica su livelli diversi, Ŕ possibile lavorare solo sul livello attivo e il livello Desktop. Non Ŕ possibile selezionare o modificare oggetti sui livelli non attivi. Per esempio, se si utilizza lo strumento Puntatore per tracciare sulla pagina di disegno un perimetro di selezione che include pi¨ oggetti, verranno selezionati solo gli oggetti sul livello attivo.
Non Ŕ possibile bloccare o sbloccare il livello Griglia documento.
Per consentire la modifica di tutti i livelli Ŕ possibile fare clic sul pulsante Modifica su livelli diversi nella finestra mobile Gestore oggetti. La modifica tra i livelli Ŕ attivata quando il pulsante risulta premuto. Facendo nuovamente clic sul pulsante Ŕ possibile limitare la modifica al livello attivo.
╚ anche possibile bloccare o sbloccare un livello facendo clic con il pulsante destro del mouse sul livello nella finestra mobile Gestore oggetti e selezionando Modificabile.
| Per rinominare un livello |
|
| 1 . | Se la finestra mobile Gestore oggetti non Ŕ aperta, fare clic su Oggetto |
| 2 . | Fare clic con il pulsante destro del mouse sul nome del livello e selezionare Rinomina. |
Se un file CorelDRAW Graphics Suite 2017 viene salvato in una versione precedente, i nomi dei livelli potrebbero non essere mantenuti.
Per rinominare un livello Ŕ possibile fare clic due volte sul relativo nome e digitarne uno nuovo.
| Per modificare il colore di un livello |
|
| • | Nella finestra mobile Gestore oggetti, fare doppio clic sul campione di colore che compare a sinistra del nome del livello e selezionare un colore. |
| Gli oggetti presenti nel livello verranno visualizzati con lo stesso colore del livello quando si seleziona la vista Struttura (Visualizza |
Nella vista Struttura Ŕ anche possibile scegliere di visualizzare solo gli oggetti di un livello specifico facendo clic con il pulsante destro del mouse sul nome del livello, selezionando ProprietÓ e attivando la casella di controllo Ignora vista a colori pieni nella finestra di dialogo visualizzata.
![]()
Non tutti i componenti sono disponibili nelle versioni di prova, Academic e OEM. Tra i componenti non disponibili possono figurare applicazioni e funzioni Corel, utilitÓ di terze parti e contenuti aggiuntivi.
Copyright 2017 Corel Corporation. Tutti i diritti riservati.