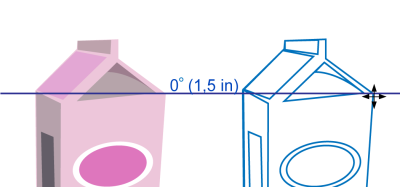
╚ possibile visualizzare guide dinamiche per spostare, allineare e disegnare oggetti in modo pi¨ preciso rispetto ad altri oggetti. Le guide dinamiche sono guide provvisorie che Ŕ possibile visualizzare nei seguenti punti di aggancio degli oggetti: centro, nodo, quadrante e riga di base del testo. Per ulteriori informazioni sui punti di aggancio e le modalitÓ di aggancio, consultare Aggancio di oggetti.
Questa guida dinamica rappresenta un'estensione di un segmento di linea.
╚ possibile disattivare le guide dinamiche in qualsiasi momento.
| Per attivare o disattivare le guide dinamiche |
|
| • | Fare clic su Visualizza |
La presenza di un segno di spunta a fianco del comando Guide dinamiche indica che le guide dinamiche sono attivate.
Per attivare o disattivare le guide dinamiche, premere Maiusc + Alt + D.
| Per visualizzare le guide dinamiche |
|
| 1 . | Dopo aver attivato le guide dinamiche, fare clic su uno strumento di disegno. |
| 2 . | Spostare il puntatore su di esso e quindi su un possibile punto di aggancio di un oggetto. |
| 3 . | Ripetere il passaggio 2 con gli altri oggetti per visualizzare altre guide dinamiche. |
| I punti di aggancio vengono registrati in una coda e utilizzati per creare le guide dinamiche. |
I possibili punti di aggancio (nodo, centro, quadrante e riga di base) vengono visualizzati soltanto quando si attivano le corrispondenti modalitÓ di aggancio. Per ulteriori informazioni sui punti di aggancio e le modalitÓ di aggancio, consultare Aggancio di oggetti.
| Per posizionare un oggetto rispetto a un altro oggetto |
|
| 1 . | Dopo aver attivato le guide dinamiche, selezionare un oggetto. |
| Se si desidera spostare l'oggetto in base a un punto di aggancio specifico, spostare il puntatore sul punto di aggancio, fino a quando questo risulta evidenziato. |
| 2 . | Trascinare l'oggetto da agganciare a un possibile punto di aggancio dell'oggetto obiettivo. |
| 3 . | Quando il punto di aggancio dell'oggetto obiettivo diventa evidenziato, trascinare l'oggetto lungo la guida dinamica per posizionarlo. |
I possibili punti di aggancio (nodo, centro, quadrante e riga di base) vengono visualizzati soltanto quando si attivano le corrispondenti modalitÓ di aggancio. Per ulteriori informazioni sui punti di aggancio e le modalitÓ di aggancio, consultare Aggancio di oggetti.
| Per disegnare un oggetto in relazione a un altro oggetto |
|
| 1 . | Dopo aver attivato le guide dinamiche, fare clic su uno strumento di disegno. |
| 2 . | Spostare il puntatore su un possibile punto di aggancio di un oggetto. |
| 3 . | Quando il punto di aggancio diventa evidenziato, spostare il puntatore per visualizzare una guida dinamica. |
| 4 . | Spostare il puntatore lungo la guida dinamica fino al punto desiderato e trascinare per disegnare un oggetto. |
I possibili punti di aggancio (nodo, centro, quadrante e riga di base) vengono visualizzati soltanto quando si attivano le corrispondenti modalitÓ di aggancio. Per ulteriori informazioni sui punti di aggancio e le modalitÓ di aggancio, consultare Aggancio di oggetti.
| Per posizionare un oggetto all'intersezione delle guide dinamiche |
|
| 1 . | Dopo aver attivato le guide dinamiche, selezionare un oggetto. |
| Se si desidera utilizzare un punto di aggancio specifico per spostare l'oggetto, spostare il puntatore sul punto di aggancio, fino a quando questo risulta evidenziato. |
| 2 . | Trascinare l'oggetto da agganciare a un possibile punto di aggancio di un altro oggetto, trascinarlo per visualizzare una guida dinamica continuando a tenere premuto il pulsante del mouse. |
| 3 . | Trascinare l'oggetto su un altro possibile punto di aggancio. Quando quest'ultimo viene evidenziato, trascinare per visualizzare un'altra guida dinamica nel punto di intersezione delle due guide. |
| 4 . | Quando viene visualizzato il punto di intersezione, rilasciare il pulsante del mouse. |
| Nell'esempio seguente vengono utilizzate guide dinamiche intersecanti per posizionare un'ellisse. |
I possibili punti di aggancio (nodo, centro, quadrante e riga di base) vengono visualizzati soltanto quando si attivano le corrispondenti modalitÓ di aggancio. Per ulteriori informazioni sui punti di aggancio e le modalitÓ di aggancio, consultare Aggancio di oggetti.
| Impostare le opzioni per le guide dinamiche |
|
| 1 . | Fare clic su Finestra |
| 2 . | Nella finestra mobile Allineamento e guide dinamiche, fare clic sul pulsante Guide dinamiche |
| 3 . | Eseguire una o pi¨ operazioni fra quelle elencate nella seguente tabella. |
|
Attivare o disattivare la casella di controllo nell’angolo superiore destro della sezione Guide dinamiche della finestra mobile.
|
|
|
Aprire il selettore Stile linea e scegliere uno stile di linea.
|
|
|
Aprire il selettore Colore linea e scegliere un colore.
|
|
|
Fare clic sul pulsante Visualizza descrizioni comandi
|
|
|
Fare clic sul pulsante Prolunga linee rette
|
|
|
Fare clic sul pulsante Aggancia spaziatura segni di graduazione
|
|
|
Se si attiva la casella di controllo relativa all’angolazione, nella finestra Anteprima guide viene visualizzata un’anteprima della guida dinamica.
|
|
|
Digitare un valore nella casella Angolo personalizzato, quindi fare clic sul pulsante Aggiungi angolo personalizzato
|
|
|
Selezionare una guida dinamica nell’elenco e fare clic sul pulsante Elimina angolo personalizzato
|
|
|
Fare clic sul pulsante Seleziona tutto
|
|
|
Fare clic sul pulsante Deseleziona tutto
|
![]()
Non tutti i componenti sono disponibili nelle versioni di prova, Academic e OEM. Tra i componenti non disponibili possono figurare applicazioni e funzioni Corel, utilitÓ di terze parti e contenuti aggiuntivi.
Copyright 2017 Corel Corporation. Tutti i diritti riservati.