Collegamenti rapidi alle procedure di questa pagina:
È possibile modificare la vista di un disegno ingrandendola per esaminare un'area da una prospettiva più ravvicinata o riducendola per avere una panoramica più ampia. È possibile sperimentare una serie di opzioni di ingrandimento per determinare la quantità di dettagli desiderata.
È possibile ingrandire e ridurre lo zoom utilizzando i comuni tasti di scelta rapida, supportati da browser Web e altre applicazioni.
La panoramica e lo scorrimento sono due altri modi per visualizzare aree specifiche di un disegno. Infatti, quando si lavora a livelli di ingrandimento elevati o con disegni di grandi dimensioni, talvolta non si riesce a visualizzare l'intero disegno. La panoramica e lo scorrimento consentono di spostare la pagina nella finestra di disegno per visualizzare le aree precedentemente nascoste.
È possibile usare lo strumento Panoramica per effettuare una panoramica attorno a un'immagine di grandi dimensioni e visualizzare aree particolari.
Durante l'esecuzione della panoramica, è possibile effettuare ingrandimenti e riduzioni; analogamente, è possibile eseguire panoramiche durante gli ingrandimenti. Ciò evita di dover passare da uno strumento all'altro.
È inoltre possibile utilizzare la modalità Panoramica rapida per passare da uno strumento attivo allo strumento Panoramica. Questa funzione consente di effettuare una panoramica senza dover modificare gli strumenti.
Nei mouse con rotella, la rotella viene utilizzata per impostazione predefinita per ingrandire o ridurre. È possibile utilizzare la rotella del mouse anche per scorrere.
È possibile specificare impostazioni di ingrandimento e panoramica predefinite.

Il pulsante Ingrandisci selezione è disponibile solo se prima di fare clic sullo strumento Zoom sono stati selezionati uno o più oggetti.

Quando non si è in modalità di modifica testo è possibile accedere allo strumento Zoom anche premendo il tasto MAIUSC + Z.
Con lo strumento Zoom, è inoltre possibile fare clic su un punto qualsiasi della finestra di disegno per ingrandire la visualizzazione oppure trascinare per selezionare un'area specifica da ingrandire. Per ridurre lo zoom, fare clic con il pulsante destro del mouse nella finestra di disegno o trascinare con il pulsante destro del mouse per selezionare un'area specifica.
Per aumentare lo zoom è anche possibile utilizzare lo strumento Panoramica  e fare doppio clic nella finestra di disegno. Per ridurre lo zoom, fare clic con il pulsante destro del mouse nella finestra di disegno.
e fare doppio clic nella finestra di disegno. Per ridurre lo zoom, fare clic con il pulsante destro del mouse nella finestra di disegno.

È possibile utilizzare questi tasti di scelta rapida per regolare il livello di zoom nella finestra del documento, nonché le finestre di dialogo e lab dotati di finestre di anteprima, ad esempio la finestra di dialogo Anteprima di stampa, PowerTRACE, Image Adjustment Lab e altro ancora.

Quando non si è in modalità di modifica testo è possibile accedere allo strumento Panoramica tenendo premuto il tasto H.
Per effettuare una panoramica nella finestra di disegno durante lo zoom, fare clic sul pulsante Navigatore  nell'angolo inferiore destro della finestra di disegno.
nell'angolo inferiore destro della finestra di disegno.
È possibile centrare rapidamente la pagina all'interno della finestra di disegno facendo doppio clic sullo strumento Panoramica nella casella degli strumenti.
Mediante il Navigatore, è possibile visualizzare qualsiasi parte del disegno senza dover ridurre lo zoom.

La rotella del mouse può essere usata per lo scorrimento solo se l'opzione Scorri del mouse è stata attivata. Per ulteriori informazioni, consultare Per determinare le impostazioni predefinite della rotella del mouse.
|
• |
Riduci: esegue una riduzione di un fattore 2. |
|
• |
Menu contesto: visualizza un menu di comandi che consente di ingrandire a un livello specifico |

È possibile fare clic su Calibra righelli per fare in modo che un pollice dello schermo corrisponda a un pollice reale. Per ulteriori informazioni, consultare Calibrazione dei righelli.

Non tutti i componenti sono disponibili nelle versioni di prova, Academic e OEM. Tra i componenti non disponibili possono figurare applicazioni e funzioni Corel, utilità di terze parti e contenuti aggiuntivi.
Copyright 2017 Corel Corporation. Tutti i diritti riservati.
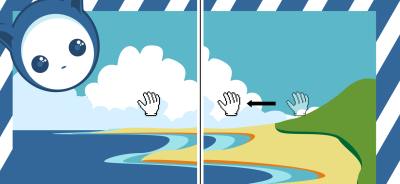
e fare doppio clic nella finestra di disegno. Per ridurre lo zoom, fare clic con il pulsante destro del mouse nella finestra di disegno.
nell'angolo inferiore destro della finestra di disegno.
![]()