このページの手順へのクイック リンク:
オブジェクトを移動または描画するときに、オブジェクトを描画内の別のオブジェクトにスナップすることができます。オブジェクトは、ターゲット オブジェクト内の多数のスナップ ポイントにスナップできます。ポインタがスナップ ポイントに近づくと、スナップ ポイントがハイライトされます。 これは、このポイントがポインタのスナップ先となることを示しています。
他のオブジェクト、ページ要素 (ページ中心など)、ドキュメント グリッド、ピクセル グリッド、ベースライン グリッド、またはガイドラインにオブジェクトをスナップできます。
オブジェクトを別のオブジェクトに正確にスナップするには、まずオブジェクト内のスナップ ポイントにポインタをスナップしてから、次にオブジェクトをターゲット オブジェクト内のスナップ ポイントにスナップします。たとえば、長方形の中心にポインタをスナップし、その長方形を中心でドラッグして、それを別の長方形の中心にスナップします。
葉 (上) の終点ノードにスナップした後、ドラッグして枝の節の末端 (下) にスナップした図。
オブジェクトで使用できるスナップ ポイントは、スナップ モードによって決まります。使用可能なスナップ モードは、次のとおりです。
スナップ オプションは複数選択できます。たとえば、スナップ モードの一部または全部を無効にすると、プログラムの実行速度が速くなります。また、スナップの距離を設定して、ポインタがどのくらいの距離に近づいたらスナップ ポイントをアクティブにするかを指定することもできます。スナップ機能のオン/オフを切り替えることもできます。

スナップ コマンドの横にチェック マークが表示されると、スナップ機能が有効になります。

また、Alt + Z キーを押して [オブジェクトにスナップ] のオン/オフの切り替え、Ctrl + Y キーを押して [ドキュメント グリッドにスナップ] のオン/オフの切り替えができます。

描画中のオブジェクトをスナップするには、ターゲット オブジェクトのスナップ ポイントがハイライトされるまで、描画ウィンドウ内でオブジェクトをドラッグします。
| 1 . |
[ツール]  [オプション] をクリックします。 [オプション] をクリックします。 |
| 2 . |
カテゴリの [作業領域] リストで、[オブジェクトにスナップ] をクリックします。 |
| 3 . |
[オプション] ダイアログ ボックスの [オブジェクトにスナップ] ページで、[モード] の 1 つ以上のチェック ボックスをオンにします。 |
| 4 . |
[半径にスナップ] ボックスに値を入力して、ポインタの周りのスナップ フィールドの半径をピクセルで設定します。 |

体験版、アカデミック、および OEM の各バージョンでは、利用できないコンポーネントがあります。 利用できないコンポーネントには、Corel アプリケーションや機能の一部、サードパーティ製のユーティリティ、追加コンテンツ ファイルなどがあります。
Copyright 2017 Corel Corporation. All rights reserved.
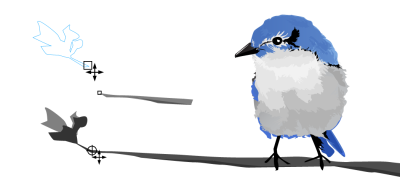
![]()