Podręczne łącza do procedur na tej stronie:
Ramki tekstu można scalać. Można też dzielić ramki tekstu na ich elementy składowe — kolumny, akapity, wypunktowania, wiersze, wyrazy i znaki. Za każdym razem, gdy jest dzielona ramka tekstu, elementy składowe są umieszczane w osobnych ramkach tekstu.
Połączenie ramek tekstu powoduje przekierowanie tekstu wykraczającego poza ramkę do następnej ramki. Połączenie pomiędzy dwiema ramkami powoduje, że w przypadku zmiany rozmiaru połączonej ramki lub zmiany rozmiaru tekstu w niej zawartego ilość tekstu w drugiej ramce zmienia się automatycznie. Ramki tekstu można łączyć przed wpisaniem tekstu lub później.
Nie można łączyć tekstu ozdobnego. Można jednak połączyć ramkę tekstu akapitowego z otwartym lub zamkniętym obiektem. Po połączeniu ramki z obiektem otwartym (np. linią) strumień tekstu płynie wzdłuż linii. W przypadku łączenia ramki tekstu z obiektem zamkniętym (np. prostokątem) jest wstawiana ramka tekstu, a strumień tekstu jest kierowany do wnętrza obiektu. Jeśli tekst wykracza poza otwartą lub zamkniętą ścieżkę, można go połączyć z inną ramką lub obiektem. Można również łączyć z istniejącymi ramkami i obiektami na stronach lub utworzyć połączoną ramkę w tym samym miejscu na następnej stronie.
Po połączeniu ramek tekstu można skierować strumień tekstu z jednego obiektu lub ramki tekstu do innego obiektu lub ramki. Po zaznaczeniu obiektu lub ramki tekstu niebieska strzałka wskazuje kierunek przepływu tekstu. Strzałki te można ukryć lub wyświetlić.
Połączenie tekstu umożliwia przepływ tekstu między ramkami tekstu i obiektami.
Połączenia między wieloma ramkami oraz między ramkami i obiektami można usunąć. Gdy są połączone tylko dwie ramki i połączenie zostanie usunięte, tekst wykraczający poza ramkę pozostaje w drugiej ramce. Usunięcie ramki stanowiącej część serii połączonych ramek powoduje przekierowanie strumienia tekstu do następnej ramki lub obiektu.
Formatowanie akapitów, takie jak kolumny, inicjały wpuszczane czy znaki wypunktowania, jest stosowane domyślnie tylko do wybranych ramek tekstu. Można jednak zmienić ustawienia, dzięki czemu formatowanie będzie stosowane do wszystkich połączonych ramek tekstu lub do wszystkich wybranych, a następnie połączonych ramek tekstu. Na przykład w przypadku zastosowania podziału na kolumny do tekstu w jednej ramce można zdecydować, czy wszystkie połączone z nią ramki będą także formatowane w kolumnach.
| 2 . |
Kliknij menu Obiekt, a następnie kliknij jedno z następujących poleceń: |

Nie można scalać ramek tekstu z obwiedniami, tekstu dopasowanego do ścieżki oraz połączonych ramek tekstu.
W przypadku zaznaczenia jako pierwszej ramki tekstu, która zawiera kolumny, scalona ramka tekstu także będzie zawierała kolumny.
|
• |
Aby utworzyć nową połączoną ramkę na nowej stronie, kliknij odpowiednią kartę Strona w pasku nawigacyjnym i przesuń wskaźnik nad obszar strony rysunku, który odpowiada położeniu pierwszej ramki. Po wyświetleniu podglądu ramki kliknij, aby utworzyć połączoną ramkę. Nowa ramka będzie mieć taki sam rozmiar i połączenie, jak oryginalna ramka. Po kliknięciu w dowolnym miejscu na stronie jest tworzona ramka tekstu w rozmiarze całej strony. |

Jeśli ramka tekstu jest połączona, karta Przepływ tekstu zmienia wygląd  , a niebieska strzałka wskazuje kierunek przepływu tekstu. Jeśli połączony tekst znajduje się na innej stronie, wyświetlany jest numer strony oraz niebieska linia przerywana. Informacje na temat ukrywania lub wyświetlania tych oznaczeń można znaleźć w sekcji Aby wybrać preferencje formatowania dla ramek tekstu.
, a niebieska strzałka wskazuje kierunek przepływu tekstu. Jeśli połączony tekst znajduje się na innej stronie, wyświetlany jest numer strony oraz niebieska linia przerywana. Informacje na temat ukrywania lub wyświetlania tych oznaczeń można znaleźć w sekcji Aby wybrać preferencje formatowania dla ramek tekstu.
Aby pomyślnie połączyć ramki tekstu, należy się upewnić, że została wyłączona funkcja automatycznego określania rozmiaru ramek. Więcej informacji można znaleźć w sekcji Aby dodać tekst akapitowy.
| 1 . |
Za pomocą narzędzia Wskaźnik  kliknij kartę Przepływ tekstu kliknij kartę Przepływ tekstu  w dolnej części ramki lub obiekt zawierający strumień tekstu do zmodyfikowania. w dolnej części ramki lub obiekt zawierający strumień tekstu do zmodyfikowania. |

Połączone ramki na różnych stronach można rozłączyć tylko wówczas, gdy znajdują się one na sąsiadujących stronach.

Łącza można również usuwać, klikając ramkę tekstu, a następnie klikając kolejno pozycje Obiekty  Rozłącz tekst.
Rozłącz tekst.
| 2 . |
Na liście kategorii Obszar roboczy dwukrotnie kliknij pozycję Tekst, a następnie kliknij pozycję Ramka tekstu akapitowego. |
|
• |
Wszystkie połączone ramki — formatowanie akapitu jest stosowane do zaznaczonych ramek tekstu oraz wszystkich ramek tekstu połączonych z nimi. |
|
• |
Zaznaczone i kolejne ramki — formatowanie akapitu jest stosowane do zaznaczonych ramek tekstu oraz wszystkich ramek tekstu, które są później z nimi połączone. |
|
|
|
|
|
Kliknij kolejno pozycje Narzędzia  Opcje Opcje, dwukrotnie kliknij pozycję Tekst i kliknij opcję Ramka tekstu akapitowego na liście kategorii Obszar roboczy. Zaznacz pole wyboru Pokaż ramki tekstu.
|
|
|
Kliknij kolejno pozycje Narzędzia  Opcje Opcje, dwukrotnie kliknij pozycję Tekst i kliknij opcję Ramka tekstu akapitowego na liście kategorii Obszar roboczy. Zaznacz pole wyboru Dopasowuj ramki tekstu akapitowego do tekstu.
|
|
|
Kliknij kolejno pozycje Narzędzia  Opcje Opcje, dwukrotnie kliknij pozycję Tekst i kliknij opcję Ramka tekstu akapitowego na liście kategorii Obszar roboczy. Zaznacz pole wyboru Wszystkie nowe ramki tekstu akapitowego zgodne z siecią WWW.
|

Nie wszystkie składniki są dostępne w wersji próbnej, akademickiej i OEM. Do składników niedostępnych mogą należeć aplikacje, funkcje, narzędzia i dodatkowe pliki zawartości firmy Corel.
Copyright 2017 Corel Corporation. Wszelkie prawa zastrzezne.
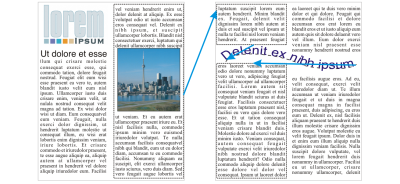
, a niebieska strzałka wskazuje kierunek przepływu tekstu. Jeśli połączony tekst znajduje się na innej stronie, wyświetlany jest numer strony oraz niebieska linia przerywana. Informacje na temat ukrywania lub wyświetlania tych oznaczeń można znaleźć w sekcji Aby wybrać preferencje formatowania dla ramek tekstu.
![]() Rozłącz tekst.
Rozłącz tekst.![]()