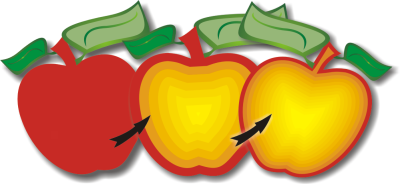
Do obiektu można dodać obrys, tworząc szereg koncentrycznych linii biegnących w stronę środka obiektu lub na zewnątrz od niego. CorelDRAW umożliwia także określanie liczby i odległości linii obrysu.
Po utworzeniu obrysu dla danego obiektu można skopiować lub sklonować ustawienia tego obrysu na inny obiekt. Można także zmienić kolory wypełnienia między liniami obrysu i samych obrysów. Można zdefiniować zmianę kolorów w efekcie obrysu, tak że jeden kolor przenika w następny. Zmiana kolorów może odbywać się wzdłuż prostej, zgodnie z ruchem wskazówek zegara lub przeciwnie do niego.
Można oddzielić obiekt od jego linii obrysu.
Obiektowi powyżej nadano obrys środkowy. Można zmienić liczbę linii obrysu, a także odległość między liniami.
| Aby nadać obrys obiektowi |
|
| 1 . | W przyborniku kliknij narzędzie Obrys |
| 2 . | Kliknij obiekt lub grupę obiektów i przeciągnij uchwyt początkowy do środka, aby utworzyć obrys wewnątrz obiektu, albo od środka na zewnątrz, aby utworzyć obrys zewnętrzny. |
| 3 . | Przesuń suwak, aby określić liczbę kroków obrysu. |
|
Kliknij przycisk Do środka
|
|
|
Kliknij przycisk Obrys wewnętrzny
|
|
|
Wpisz odpowiednią wartość w polu Przesunięcie obrysu na pasku właściwości.
|
|
|
Kliknij przycisk Przyspieszenie obiektów i kolorów
|
|
|
Kliknij przycisk Ostre narożniki
|
|
|
Kliknij przycisk Zaokrąglone narożniki
|
|
|
Kliknij przycisk Fazuj narożniki
|
Obrysy można tworzyć, klikając kolejno Efekty ![]() Obrys i określając wymagane ustawienia w oknie dokowanym Obrys.
Obrys i określając wymagane ustawienia w oknie dokowanym Obrys.
| Aby skopiować lub sklonować obrys |
|
| 1 . | Zaznacz obiekt, do którego chcesz zastosować efekt obrysu. |
| 2 . | Kliknij menu Efekty, a następnie jedno z poniższych poleceń: |
| • | Kopiuj efekt |
| • | Klonuj efekt |
| 3 . | Kliknij obiekt, którego efekt obrysu chcesz skopiować lub sklonować. |
Obrys można także skopiować za pomocą narzędzia Pipeta atrybutów Więcej informacji można znaleźć w sekcji Aby skopiować efekty z jednego obiektu do drugiego.
| Aby określić kolor wypełnienia obrysowanego obiektu |
|
| 1 . | W przyborniku kliknij narzędzie Obrys |
| 2 . | Zaznacz obiekt z obrysem. |
| 3 . | Otwórz selektor Kolor wypełnienia na pasku właściwości i kliknij kolor. |
| Jeśli nie możesz zastosować koloru wypełnienia, sprawdź, czy opcja Kolor wypełnienia na pasku stanu jest włączona. |
| Jeśli obiekt oryginalny ma wypełnienie tonalne, wyświetlony zostanie drugi selektor kolorów. |
Przejścia kolorystyczne można przyspieszyć, klikając przycisk Przyspieszenie obiektów i kolorów na pasku właściwości.
Kolor wypełnienia obrysu można zmienić, przeciągając dowolny kolor z palety kolorów do uchwytu końca wypełnienia.
| Aby zdefiniować kolor konturu obrysowywanego obiektu |
|
| 1 . | W przyborniku kliknij narzędzie Obrys |
| 2 . | Zaznacz obiekt z obrysem. |
| 3 . | Na pasku właściwości otwórz selektor Kolor konturu i kliknij dowolny kolor. |
| Aby zdefiniować przejścia wypełnienia |
|
| 1 . | W przyborniku kliknij narzędzie Obrys |
| 2 . | Zaznacz obiekt z obrysem. |
| 3 . | Na pasku właściwości kliknij przycisk Kolory obrysu i wybierz jedną z następujących opcji: |
| • | Obrys z liniową zmianą kolorów |
| • | Obrys ze zmianą kolorów w prawo |
| • | Obrys ze zmianą kolorów w lewo |
| Aby oddzielić obiekt od linii obrysu |
|
| 1 . | Zaznacz obiekt z obrysem za pomocą narzędzia Wskaźnik |
| 2 . | Kliknij kolejno Obiekt |
![]()
Nie wszystkie składniki są dostępne w wersji próbnej, akademickiej i OEM. Do składników niedostępnych mogą należeć aplikacje, funkcje, narzędzia i dodatkowe pliki zawartości firmy Corel.
Copyright 2017 Corel Corporation. Wszelkie prawa zastrzezne.