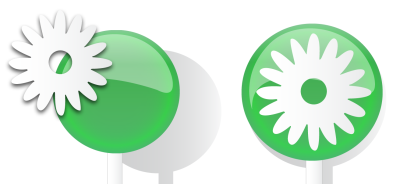
| • | Aby utworzyć warstwę |
| • | Aby uaktywnić warstwę |
| • | Aby wyświetlać strony, warstwy i obiekty w oknie dokowanym Menedżer obiektów |
| • | Aby usunąć warstwę |
We wszystkich rysunkach programu CorelDRAW obiekty są ułożone warstwowo. Ułożenie obiektów w pionie, a właściwie kolejność ich ułożenia, ma wpływ na wygląd rysunku. Do wydajnego zarządzania obiektami służą niewidoczne płaszczyzny, zwane warstwami.
Rysunki można budować z obiektów umieszczonych na różnych poziomach lub warstwach.
W oknie dokowanym Menedżer obiektów wyświetlana jest struktura warstwy domyślnej. Nazwy aktywnej strony i warstwy są wyświetlane w górnej części.
| • | Prowadnice — przechowuje właściwe dla strony (lokalne) prowadnice. Wszystkie obiekty umieszczone na warstwie Prowadnice są wyświetlane jako same kontury, które pełnią funkcję prowadnic. |
| • | Warstwa 1 — oznacza domyślną warstwę lokalną. Do tej warstwy dodawane są obiekty rysowane na stronie, o ile nie zostanie wybrana inna warstwa. |
| • | Prowadnice (wszystkie strony) — zawiera prowadnice używane na wszystkich stronach dokumentu. Wszystkie obiekty umieszczone na warstwie Prowadnice są wyświetlane jako same kontury, które pełnią funkcję prowadnic. |
| • | Pulpit — zawiera obiekty znajdujące się poza obramowaniem strony rysunku. Ta warstwa umożliwia przechowywanie obiektów, które można później zawrzeć w rysunku. |
| • | Siatka dokumentu — zawiera siatkę dokumentu używaną na wszystkich stronach dokumentu. Siatka dokumentu zawsze stanowi warstwę spodnią. |
Nie można usunąć ani skopiować warstw domyślnych znajdujących się na stronie głównej.
Aby do warstwy dodać zawartość, najpierw należy wybrać warstwę, tak aby stała się aktywna.
Wyświetlanie warstw, stron i obiektów
Można wybierać różne widoki, pozwalające na wyświetlanie stron, warstw lub wszystkich obiektów dokumentu. Należy wybrać widok dostosowany do złożoności dokumentu i wykonywanego zadania. Na przykład w przypadku długiego, wielostronicowego dokumentu można wybrać widok zawierający tylko strony, co ułatwia poruszanie się po dokumencie dzięki wyświetlaniu pojedynczych stron. Tylko bieżące: strona i warstwy umożliwia wyświetlanie i zmianę kolejności wszystkich warstw mających wpływ na bieżącą stronę, w tym warstw głównych.
Więcej informacji na temat wpływu widoku dwóch stron obok siebie na warstwy można znaleźć w sekcji Aby wyświetlić sąsiadujące strony.
Więcej informacji na temat wpływu zapisywania pliku do wcześniejszej wersji programu CorelDRAW na warstwy można znaleźć w sekcji Aby zapisać rysunek.
| Aby utworzyć warstwę |
|
| 1 . | Jeśli okno dokowane Menedżer obiektów nie jest otwarte, kliknij kolejno pozycje Obiekt |
| 2 . | Wykonaj zadanie opisane w poniższej tabeli. |
|
W prawym górnym rogu okna dokowanego Menedżer obiektów kliknij przycisk palety wysuwanej
|
|
|
W prawym górnym rogu okna dokowanego Menedżer obiektów kliknij przycisk palety wysuwanej
|
|
|
W prawym górnym rogu okna dokowanego Menedżer obiektów kliknij przycisk palety wysuwanej
|
|
|
W prawym górnym rogu okna dokowanego Menedżer obiektów kliknij przycisk palety wysuwanej
|
Przed użyciem warstwy w rysunku należy ją uaktywnić, klikając jej nazwę w oknie dokowanym Menedżer obiektów. Nazwa warstwy zostanie wyświetlona czerwoną, pogrubioną czcionką oznaczającą warstwę aktywną. Po utworzeniu rysunku aktywna jest domyślna warstwa (Warstwa 1).
Warstw głównych obejmujących strony nieparzyste lub parzyste nie można tworzyć w widoku Dwie strony obok siebie. Jeśli przed włączeniem widoku Dwie strony obok siebie utworzono strony główne nieparzystą i parzystą, warstwy główne parzysta i nieparzysta zostaną przekształcone w warstwy główne obejmujące wszystkie strony. Więcej informacji na temat dwóch stron obok siebie można znaleźć w sekcji Aby wyświetlić sąsiadujące strony.
Aby dodać warstwę, można również kliknąć przycisk Nowa warstwa znajdujący się w oknie dokowanym Menedżer obiektów.
Nowe warstwy główne można też tworzyć, klikając odpowiedni przycisk w oknie dokowanym Menedżer obiektów: Nowa warstwa główna (wszystkie strony) , Nowa warstwa główna (strony nieparzyste)
lub Nowa warstwa główna (strony parzyste)
.
Każdą warstwę można ustawić jako warstwę główną, klikając nazwę warstwy prawym przyciskiem myszy, a następnie klikając pozycję Obiekt główny (wszystkie strony), Obiekt główny (strony nieparzyste) lub Obiekt główny (strony parzyste).
| Aby uaktywnić warstwę |
|
| 1 . | Jeśli okno dokowane Menedżer obiektów nie jest otwarte, kliknij kolejno pozycje Obiekt |
| 2 . | W oknie dokowanym Menedżer obiektów kliknij nazwę warstwy. |
| Nazwa warstwy zostanie wyświetlona czerwoną, pogrubioną czcionką oznaczającą warstwę aktywną. |
Domyślnie aktywną warstwą jest Warstwa 1.
| Aby wyświetlać strony, warstwy i obiekty w oknie dokowanym Menedżer obiektów |
|
| 1 . | Jeśli okno dokowane Menedżer obiektów nie jest otwarte, kliknij kolejno pozycje Obiekt |
| 2 . | Wykonaj zadanie opisane w poniższej tabeli. |
|
Kliknij nazwę strony, kliknij przycisk Widok Menedżera warstw
|
|
|
Kliknij przycisk Widok Menedżera warstw
|
|
|
Wyświetlić zaznaczone obiekty w oknie dokowanym Menedżer obiektów.
|
Kliknij przycisk palety wysuwanej
|
Więcej informacji na temat wyświetlania dwóch strony dokumentu obok siebie można znaleźć w sekcji Aby wyświetlić sąsiadujące strony.
| Aby usunąć warstwę |
|
| 1 . | Jeśli okno dokowane Menedżer obiektów nie jest otwarte, kliknij kolejno pozycje Obiekt |
| 2 . | Kliknij nazwę warstwy. |
| 3 . | Kliknij przycisk palety wysuwanej |
Usunięcie warstwy jest równoznaczne z usunięciem wszystkich znajdujących się na niej obiektów. Aby zachować obiekt, należy go przenieść na inną warstwę, zanim zostanie usunięta bieżąca warstwa.
Można usuwać dowolne niezablokowane warstwy poza poniższymi warstwami domyślnymi: Siatka dokumentu, Pulpit, Prowadnice i Prowadnice (wszystkie strony). Więcej informacji na temat blokowania i odblokowywania warstw można znaleźć w sekcji Aby ustawić właściwości edycji warstwy.
Warstwę można również usunąć, klikając nazwę warstwy prawym przyciskiem myszy w oknie dokowanym Menedżer obiektów, a następnie klikając polecenie Usuń.
![]()
Nie wszystkie składniki są dostępne w wersji próbnej, akademickiej i OEM. Do składników niedostępnych mogą należeć aplikacje, funkcje, narzędzia i dodatkowe pliki zawartości firmy Corel.
Copyright 2017 Corel Corporation. Wszelkie prawa zastrzezne.