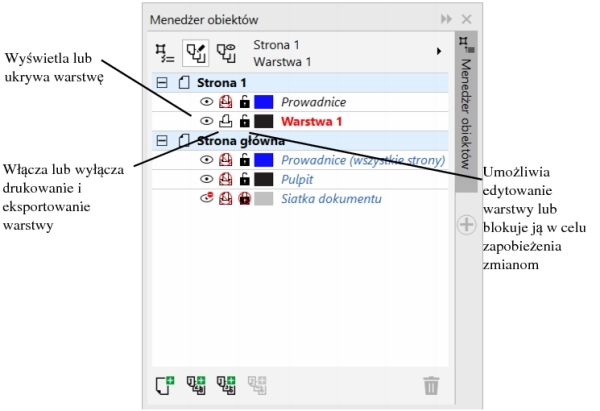
W przypadku wszystkich nowych warstw domyślnie włączone są właściwości wyświetlania, edycji oraz drukowania i eksportowania. Właściwości te można zmienić w dowolnym momencie. Można również przekształcić warstwę lokalną w warstwę główną i odwrotnie. Informacje na temat warstw głównych można znaleźć w sekcji Tworzenie warstw.
Ikony po lewej stronie nazwy warstwy umożliwiają zmianę właściwości warstwy.
Wyświetlanie i ukrywanie warstw
Możliwe jest wyświetlanie lub ukrywanie warstw rysunku. Ukrycie warstwy pozwala odszukać i poddać edycji obiekty z innych warstw. Skraca to również czas potrzebny do odświeżania rysunku w trakcie edycji.
Drukowanie i eksportowanie warstw
Ustawianie właściwości edycji warstwy
Używanie koloru warstwy do wyświetlania obiektów
Istnieje możliwość zmiany koloru warstwy, tak aby podczas korzystania z widoku Szkieletowy obiekty warstwy były wyświetlane w kolorze warstwy. Jeśli na przykład różne składniki planu architektonicznego (instalacja wodne, elektryczna i ściany) zostaną umieszczone na osobnych warstwach, to za pomocą koloru warstwy można szybko określić, do jakiej części składowej należy dany obiekt. Więcej informacji na temat widoku Szkieletowy można znaleźć w sekcji Wybieranie trybów widoku.
| Aby zmienić właściwości warstwy |
|
| 1 . | Jeśli okno dokowane Menedżer obiektów nie jest otwarte, kliknij kolejno pozycje Obiekt |
| 2 . | Kliknij warstwę prawym przyciskiem myszy, a następnie kliknij polecenie Właściwości. |
| 3 . | Określ odpowiednie ustawienia. |
| Aby wyświetlić lub ukryć warstwę |
|
| 1 . | Jeśli okno dokowane Menedżer obiektów nie jest otwarte, kliknij kolejno pozycje Obiekt |
| 2 . | Kliknij ikonę Pokaż lub ukryj |
| Gdy ikona Pokaż lub ukryj jest nieaktywna, warstwa jest ukryta. |
Obiekty warstwy ukrytej są wyświetlane w drukowanym lub eksportowanym rysunku, chyba że wyłączono właściwości drukowania i eksportowania warstwy. Więcej informacji można znaleźć w sekcji Aby włączyć lub wyłączyć drukowanie i eksportowanie warstwy.
Warstwę można również wyświetlić lub ukryć, klikając daną warstwę prawym przyciskiem myszy w oknie dokowanym Menedżer obiektów, a następnie klikając polecenie Widoczna.
| Aby włączyć lub wyłączyć drukowanie i eksportowanie warstwy |
|
| 1 . | Jeśli okno dokowane Menedżer obiektów nie jest otwarte, kliknij kolejno pozycje Obiekt |
| 2 . | Kliknij ikonę Włącz lub wyłącz drukowanie i eksportowanie |
Wyłączenie drukowania i eksportowania warstwy zapobiega pojawianiu się jej zawartości na drukowanych oraz eksportowanych rysunkach oraz na podglądach pełnoekranowych.Więcej informacji na temat podglądów pełnoekranowych można znaleźć w sekcji Wyświetlanie podglądu rysunków.
Drukowanie i eksportowanie warstwy można również włączyć lub wyłączyć, klikając wybraną warstwę prawym przyciskiem myszy w oknie dokowanym Menedżer obiektów, a następnie klikając polecenie Do druku.
| Aby ustawić właściwości edycji warstwy |
|
| 1 . | Jeśli okno dokowane Menedżer obiektów nie jest otwarte, kliknij kolejno pozycje Obiekt |
| 2 . | W oknie dokowanym Menedżer obiektów kliknij nazwę warstwy, którą chcesz edytować. |
| Nazwa warstwy zostanie wyświetlona czerwoną, pogrubioną czcionką oznaczającą warstwę aktywną. |
| 3 . | Wykonaj zadanie opisane w poniższej tabeli. |
|
Kliknij ikonę Zablokuj lub odblokuj
|
|
|
Kliknij przycisk palety wysuwanej
|
|
|
Kliknij przycisk palety wysuwanej
|
Po wyłączeniu edycji między warstwami można pracować tylko na aktywnej warstwie oraz na warstwie Pulpit. Nie można zaznaczać ani edytować obiektów należących do nieaktywnych warstw. Na przykład, w przypadku użycia narzędzia Wskaźnik do zaznaczenia markizą wielu obiektów na stronie rysunku zaznaczone zostaną tylko obiekty warstwy aktywnej.
Warstwy Siatka dokumentu nie można zablokować ani odblokować.
Można także umożliwić edycję wszystkich warstw, klikając przycisk Edytuj między warstwami , znajdujący się w oknie dokowanym Menedżer obiektów. Edytowanie między warstwami jest włączone, gdy przycisk jest naciśnięty. Ponowne kliknięcie tego przycisku ogranicza edycję do aktywnej warstwy.
Warstwę można również zablokować lub odblokować, klikając warstwę prawym przyciskiem myszy w oknie dokowanym Menedżer obiektów, a następnie klikając polecenie Do edycji.
| Aby zmienić nazwę warstwy |
|
| 1 . | Jeśli okno dokowane Menedżer obiektów nie jest otwarte, kliknij kolejno pozycje Obiekt |
| 2 . | Kliknij nazwę warstwy prawym przyciskiem myszy, a następnie kliknij polecenie Zmień nazwę. |
Nazw warstw nie można zachować w przypadku zapisania pliku CorelDRAW Graphics Suite 2017 w formacie zgodnym z poprzednią wersją programu.
Nazwę warstwy można również zmienić, klikając ją dwukrotnie i wpisując nową.
| Aby zmienić kolor warstwy |
|
| • | W oknie dokowanym Menedżer obiektów dwukrotnie kliknij próbnik koloru, wyświetlany po lewej stronie nazwy warstwy, i wybierz kolor. |
| W przypadku używania widoku Szkieletowy (Widok |
W widoku Szkieletowy można również wyświetlać tylko obiekty określonej warstwy. W tym celu należy prawym przyciskiem myszy kliknąć nazwę warstwy, wybrać pozycję Właściwości i w oknie dialogowym właściwości warstwy zaznaczyć pole wyboru Ignoruj widok wielokolorowy.
![]()
Nie wszystkie składniki są dostępne w wersji próbnej, akademickiej i OEM. Do składników niedostępnych mogą należeć aplikacje, funkcje, narzędzia i dodatkowe pliki zawartości firmy Corel.
Copyright 2017 Corel Corporation. Wszelkie prawa zastrzezne.