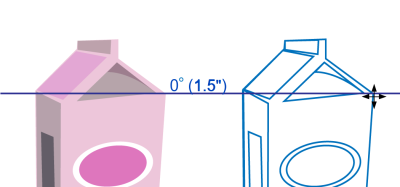
W celu precyzyjniejszego przenoszenia, wyrównywania i rysowania obiektów względem innych obiektów można wyświetlić prowadnice dynamiczne. Prowadnice dynamiczne mają charakter tymczasowy i można je poprowadzić z następujących punktów przyciągania w obiektach: węzła, środka, ćwiartki i linii bazowej tekstu. Więcej informacji na temat punktów przyciągania i trybów przyciągania można znaleźć w sekcji Przyciąganie obiektów.
Ta prowadnica dynamiczna stanowi przedłużenie segmentu linii.
Prowadnice dynamiczne można w dowolnej chwili wyłączyć.
| Aby włączyć lub wyłączyć prowadnice dynamiczne |
|
| • | Kliknij kolejno pozycje Widok |
Znacznik wyboru obok polecenia Prowadnice dynamiczne oznacza, że prowadnice dynamiczne są włączone.
Prowadnice dynamiczne można włączać lub wyłączać za pomocą klawiszy Shift + Alt + D.
| Aby wyświetlić prowadnice dynamiczne |
|
| 1 . | Mając włączone prowadnice dynamiczne, kliknij narzędzie rysowania. |
| 2 . | Przesuń wskaźnik myszy na potencjalny punkt przyciągania obiektu, a następnie odsuń wskaźnik myszy. |
| 3 . | Powtarzając punkt 2 w odniesieniu do innych obiektów, wyświetl inne prowadnice dynamiczne. |
| Wskazywane punkty przyciągania będą rejestrowane w kolejce i będą służyć do tworzenia prowadnic dynamicznych. |
Potencjalne punkty przyciągania — w węźle, środku, ćwiartce i na linii bazowej tekstu — są wyświetlane tylko wtedy, gdy aktywne są odpowiadające im tryby przyciągania. Więcej informacji na temat punktów przyciągania i trybów przyciągania można znaleźć w sekcji Przyciąganie obiektów.
| Aby umieścić obiekt w stosunku do innego obiektu |
|
| 1 . | Mając włączone prowadnice dynamiczne, zaznacz obiekt. |
| Aby przemieścić obiekt według określonego punktu przyciągania, przesuń wskaźnik myszy na punkt przyciągania, tak aby dany punkt został podświetlony. |
| 2 . | Przeciągnij obiekt do potencjalnego punktu przyciągania obiektu docelowego. |
| 3 . | Gdy punkt przyciągania obiektu docelowego zostanie podświetlony, ustaw obiekt, przeciągając go wzdłuż prowadnicy dynamicznej. |
Potencjalne punkty przyciągania — w węźle, środku, ćwiartce i na linii bazowej tekstu — są wyświetlane tylko wtedy, gdy aktywne są odpowiadające im tryby przyciągania. Więcej informacji na temat punktów przyciągania i trybów przyciągania można znaleźć w sekcji Przyciąganie obiektów.
| Aby narysować obiekt w stosunku do innego obiektu |
|
| 1 . | Mając włączone prowadnice dynamiczne, kliknij narzędzie rysowania. |
| 2 . | Przesuń wskaźnik myszy na potencjalny punkt przyciągania obiektu. |
| 3 . | Gdy punkt przyciągania zostanie podświetlony, przesuń wskaźnik myszy, aby wyświetlić prowadnicę dynamiczną. |
| 4 . | Przesuń wskaźnik myszy wzdłuż prowadnicy dynamicznej do miejsca rysowania, a następnie, przeciągając wskaźnikiem, narysuj obiekt. |
Potencjalne punkty przyciągania — w węźle, środku, ćwiartce i na linii bazowej tekstu — są wyświetlane tylko wtedy, gdy aktywne są odpowiadające im tryby przyciągania. Więcej informacji na temat punktów przyciągania i trybów przyciągania można znaleźć w sekcji Przyciąganie obiektów.
| Aby umieścić obiekt na przecięciu prowadnic dynamicznych |
|
| 1 . | Mając włączone prowadnice dynamiczne, zaznacz obiekt. |
| Aby przemieścić obiekt przy użyciu określonego punktu przyciągania, przesuń wskaźnik myszy na punkt przyciągania, tak aby dany punkt został podświetlony. |
| 2 . | Przeciągnij obiekt do potencjalnego punktu przyciągania innego obiektu, następnie przeciągnij wskaźnikiem myszy, aby wyświetlić prowadnicę dynamiczną; nie zwalniaj naciśniętego przycisku myszy. |
| 4 . | Gdy zostanie wyświetlony punkt przecięcia, zwolnij przycisk myszy. |
| W poniższym przykładzie przecinające się prowadnice dynamiczne wykorzystano do dokładnego ustawienia elipsy. |
Potencjalne punkty przyciągania — w węźle, środku, ćwiartce i na linii bazowej tekstu — są wyświetlane tylko wtedy, gdy aktywne są odpowiadające im tryby przyciągania. Więcej informacji na temat punktów przyciągania i trybów przyciągania można znaleźć w sekcji Przyciąganie obiektów.
| Aby ustawić opcje prowadnic dynamicznych, |
|
| 1 . | Kliknij kolejno pozycje Okno |
| 2 . | W oknie dokowanym Prowadnice wyrównania i dynamiczne kliknij przycisk Prowadnice dynamiczne |
| 3 . | Wykonaj co najmniej jedno zadanie z poniższej tabeli. |
|
Zaznacz lub odznacz pole wyboru w prawym górnym rogu sekcji okna dokowanego Prowadnice dynamiczne.
|
|
|
Otwórz selektor Styl linii, a następnie wybierz styl linii.
|
|
|
Otwórz selektor Kolor linii, a następnie wybierz kolor.
|
|
|
Kliknij przycisk Wyświetlaj etykietki ekranowe
|
|
|
Kliknij przycisk Rozciągnij wzdłuż segmentu
|
|
|
Kliknij przycisk Przyciągaj do podziałki
|
|
|
Gdy pole wyboru kąta jest zaznaczone, w oknie Podgląd prowadnic wyświetlany jest podgląd odpowiedniej prowadnicy dynamicznej.
|
|
|
Wprowadź wartość w polu Kąt niestandardowy, a następnie kliknij przycisk Dodaj kąt niestandardowy
|
|
|
Wybierz prowadnicę dynamiczną z listy, a następnie kliknij przycisk Usuń kąt niestandardowy
|
|
|
Kliknij przycisk Zaznacz wszystko
|
|
|
Kliknij przycisk Odznacz wszystkie
|
![]()
Nie wszystkie składniki są dostępne w wersji próbnej, akademickiej i OEM. Do składników niedostępnych mogą należeć aplikacje, funkcje, narzędzia i dodatkowe pliki zawartości firmy Corel.
Copyright 2017 Corel Corporation. Wszelkie prawa zastrzezne.