Podręczne łącza do procedur na tej stronie:
Widok rysunku można zmienić, powiększając go, aby dokładniej mu się przyjrzeć, lub pomniejszając, aby wyświetlić większy jego fragment. Można korzystać z całego szeregu opcji powiększania, aby określić odpowiedni poziom szczegółowości.
Można także powiększać i pomniejszać o wstępnie określony skok przy użyciu popularnych skrótów klawiaturowych obsługiwanych przez przeglądarki i inne aplikacje.
Przemieszczanie i przewijanie służy do wyświetlania określonych obszarów rysunku. Praca z wysokim poziomem powiększenia lub z dużym rysunkiem może uniemożliwić podgląd całości rysunku. Przemieszczanie i przewijanie pozwala przemieszczać stronę w oknie rysunku w celu wyświetlania wcześniej ukrytych obszarów.
Aby przemieścić duży obrazek i wyświetlić wybrane obszary, można użyć narzędzia Chwyt.
Podczas przemieszczania możliwe jest zwiększanie lub zmniejszanie powiększenia, a podczas powiększania — przemieszczanie. Dzięki temu nie trzeba przełączać się między tymi dwoma narzędziami.
Aby przełączyć się z dowolnego aktywnego narzędzia na narzędzie Chwyt, można też użyć trybu szybkiego chwytu. Ta funkcja pozwala na przemieszczanie bez potrzeby zmieniania narzędzi.
Domyślna funkcja kółka myszy to powiększanie i pomniejszanie obrazka. Możliwe jest używanie kółka w celu przewijania.
Można określić domyślne ustawienia powiększania i przemieszczania.

Przycisk Powiększ do zaznaczenia jest dostępny, jeśli przed kliknięciem narzędzia Powiększenie zaznaczono co najmniej jeden obiekt.

Poza trybem edycji tekstu dostęp do narzędzia Powiększenie można również uzyskać, naciskając klawisze Shift + Z.
Za pomocą narzędzia Powiększenie można również powiększyć, klikając w dowolnym miejscu w oknie rysunku, lub przeciągnąć w celu zaznaczenia obszaru, który ma zostać powiększony. Aby zastosować pomniejszenie, kliknij prawym przyciskiem myszy w oknie rysunku lub przeciągnij wskaźnik myszy, trzymając wciśnięty jej prawy przycisk, aby zaznaczyć określony obszar.
Powiększać można też za pomocą narzędzia Chwyt  , dwukrotnie klikając w oknie rysunku. Aby pomniejszyć obraz, kliknij prawym przyciskiem myszy w oknie rysunku.
, dwukrotnie klikając w oknie rysunku. Aby pomniejszyć obraz, kliknij prawym przyciskiem myszy w oknie rysunku.

Te skróty klawiaturowe można wykorzystywać do regulowania poziomu powiększania w oknie dokumentu, jak również w oknach dialogowych i pracowniach zawierających okna podglądu, takich jak okno dialogowe Podgląd wydruku, program PowerTRACE, Pracownia dopasowywania obrazka i inne.

Jeśli nie jest wybrany tryb edycji tekstu, dostęp do narzędzia Chwyt można również uzyskać, naciskając klawisz H.
Aby przemieszczać się w powiększonym oknie rysunku, kliknij przycisk Nawigator  dostępny w prawym dolnym rogu okna rysunku.
dostępny w prawym dolnym rogu okna rysunku.
Stronę w oknie rysunku można szybko wyśrodkować, klikając dwukrotnie narzędzie Chwyt w przyborniku.
Nawigator umożliwia wyświetlenie dowolnego fragmentu rysunku bez potrzeby zmniejszania obrazu.

Kółko myszy można używać do przewijania tylko wtedy, gdy opcja Przewijanie w ustawieniach myszy jest włączona. Więcej informacji można znaleźć w sekcji Aby określić ustawienia domyślne kółka myszy.
| 2 . |
Na liście kategorii Obszar roboczy dwukrotnie kliknij pozycję Przybornik, a następnie kliknij opcję Powiększenie, Chwyt (narzędzie). |
|
• |
Pomniejsz — powoduje dwukrotne pomniejszenie rysunku. |
|
• |
Menu kontekstowe — powoduje wyświetlenie menu podręcznego, z którego można wybrać stopień powiększenia. |

Można kliknąć pozycję Kalibruj linijki, aby mieć pewność, że jeden centymetr na ekranie odpowiada jednemu centymetrowi rzeczywistej odległości. Więcej informacji można znaleźć w sekcji Kalibrowanie linijek.

Nie wszystkie składniki są dostępne w wersji próbnej, akademickiej i OEM. Do składników niedostępnych mogą należeć aplikacje, funkcje, narzędzia i dodatkowe pliki zawartości firmy Corel.
Copyright 2017 Corel Corporation. Wszelkie prawa zastrzezne.
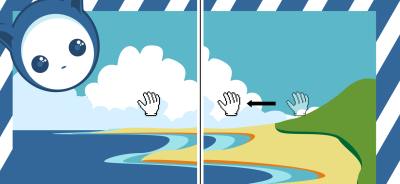
, dwukrotnie klikając w oknie rysunku. Aby pomniejszyć obraz, kliknij prawym przyciskiem myszy w oknie rysunku.
dostępny w prawym dolnym rogu okna rysunku.
![]()