Links rápidos para procedimentos nesta página:
Você pode combinar molduras de texto. Também é possível separar molduras de texto em subcomponentes — colunas, parágrafos, marcadores, linhas, palavras e caracteres. Toda vez que você separa uma moldura de texto, os subcomponentes são colocados em molduras de texto separadas.
Vincular molduras de texto dirige o texto excedente de uma moldura de texto para a outra. Se você redimensionar uma moldura vinculada ou alterar o tamanho do texto, a quantidade de texto na próxima moldura é ajustada automaticamente. Você pode vincular molduras de texto antes ou depois de digitar o texto.
Não é possível vincular texto artístico. No entanto, é possível vincular uma moldura de parágrafo a um objeto fechado ou aberto. Quando se vincula uma moldura a um objeto aberto, como uma linha, o texto flui ao longo do caminho da linha. A vinculação de uma moldura de texto a um objeto fechado, como um retângulo, insere uma moldura de texto de parágrafo e direciona o fluxo do texto para dentro do objeto. Se o texto exceder o caminho aberto ou fechado, você poderá vinculá-lo a uma outra moldura de texto ou objeto. Você também pode vincular molduras e objetos existentes nas páginas ou criar uma moldura vinculada no mesmo local em outra página.
Após vincular as molduras de texto, você pode redirecionar o fluxo de uma moldura de texto ou objeto para outro. Quando você seleciona a moldura ou objeto de texto, uma seta azul indica a direção do fluxo de texto. Você pode ocultar ou exibir tais setas.
É possível fazer o texto fluir entre molduras e objetos de texto vinculando o texto.
Você pode remover vínculos entre várias molduras e entre molduras e objetos. Quando se tem somente duas molduras de texto de parágrafo vinculadas e se deseja remover o vínculo, o texto excedente permanece na segunda moldura. Excluir uma moldura que faz parte de uma série de molduras vinculadas redireciona o fluxo de texto para a próxima moldura ou objeto.
Por padrão, a formatação de parágrafo, como colunas, capitulações e marcadores, é aplicada somente às molduras de texto selecionadas. No entanto, é possível alterar as configurações para que a formatação seja aplicada a todas as molduras de texto vinculadas ou a todas as molduras de texto selecionadas e vinculadas subsequentemente. Por exemplo, se você aplicar colunas ao texto em uma moldura de texto, poderá escolher se também deseja aplicar as colunas ao texto em todas as molduras de texto vinculadas.
| 2 . |
Clique em Objeto e clique em uma das seguintes opções: |

Molduras de texto com envelopes, texto ajustado a um caminho e molduras vinculadas não podem ser combinados.
Se você selecionar primeiro uma moldura de texto com colunas, a moldura de texto combinada terá colunas.
|
• |
Para criar uma nova moldura vinculada em outra página, clique na guia correspondente Página no navegador do documento e passe o ponteiro sobre a área da página de desenho que corresponde à posição da primeira moldura. Quando for exibida uma exibição da moldura, clique para criar a moldura vinculada. A nova moldura possui o mesmo tamanho e posição que a moldura original. Se você clicar em outro lugar na página, a moldura do texto criada é do tamanho de toda a página. |

Se uma moldura de texto é vinculada, a guia Fluxo de texto é alterada  e uma seta azul indica a direção do fluxo de texto. Se o texto vinculado estiver em outra página, serão exibidos o número da página e uma linha azul tracejada. Para ocultar ou exibir esses indicadores, consulte Para especificar as preferências de formatação para molduras de texto.
e uma seta azul indica a direção do fluxo de texto. Se o texto vinculado estiver em outra página, serão exibidos o número da página e uma linha azul tracejada. Para ocultar ou exibir esses indicadores, consulte Para especificar as preferências de formatação para molduras de texto.
Para vincular as molduras de texto com sucesso, você deve certificar-se de que o dimensionamento automático das molduras está desativado. Para obter mais informações, consulte Para adicionar texto de parágrafo.
| 1 . |
Usando a ferramenta Seleção  , clique na guia Fluxo de texto , clique na guia Fluxo de texto  na parte inferior da moldura ou do objeto que contém o fluxo de texto que você deseja modificar. na parte inferior da moldura ou do objeto que contém o fluxo de texto que você deseja modificar. |
| 2 . |
Clique em Texto  Moldura de texto de parágrafo Moldura de texto de parágrafo  Desvincular. Desvincular. |

Você pode desconectar as molduras vinculadas em diferentes páginas somente se estas estiverem em páginas lado a lado.

Você também pode remover os links clicando em uma moldura de texto e, a seguir, clicando em Organizar  Quebrar texto.
Quebrar texto.
| 2 . |
Na lista de categorias Área de trabalho, clique duas vezes em Texto e clique em Moldura de texto de parágrafo. |
| 3 . |
Na área Ao editar, aplicar formatação de parágrafo de texto, ative uma das seguintes opções: |
|
• |
Todas as molduras vinculadas — aplica a formatação de parágrafo às molduras de texto selecionadas e a todas as molduras de texto vinculadas a elas |
|
• |
Molduras selecionadas e subsequentes — aplica a formatação de parágrafo às molduras de texto selecionadas e a todas as molduras de texto vinculadas posteriormente a elas. |
|
|
|
|
|
Clique em Ferramentas  Opções Opções, clique duas vezes em Texto e clique em Moldura de texto de parágrafo na lista de categorias Espaço de trabalho. Ative a caixa de listagem Mostrar molduras de texto.
|
|
|
Clique em Ferramentas  Opções Opções, clique duas vezes em Texto e clique em Moldura de texto de parágrafo na lista de categorias Espaço de trabalho. Ative a caixa de seleção Expandir e diminuir molduras de texto de parágrafo para ajustar o texto.
|
|
|
Clique em Ferramentas  Opções Opções, clique duas vezes em Texto e clique em Moldura de texto de parágrafo na lista de categorias Espaço de trabalho. Ative a caixa de seleção Tornar todas as molduras de texto do novo parágrafo compatíveis com a web.
|

Nem todos os componentes estão disponíveis em nossas versões de teste, acadêmica e OEM. Componentes não disponíveis podem incluir aplicativos Corel, recursos, utilitários de terceiros e arquivos de conteúdo extra.
Copyright 2018 Corel Corporation. Todos os direitos reservados.
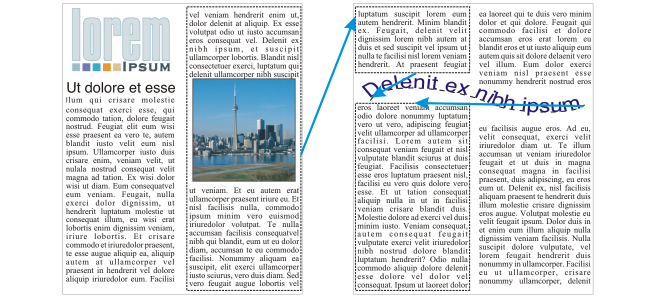
e uma seta azul indica a direção do fluxo de texto. Se o texto vinculado estiver em outra página, serão exibidos o número da página e uma linha azul tracejada. Para ocultar ou exibir esses indicadores, consulte Para especificar as preferências de formatação para molduras de texto.
![]() Quebrar texto.
Quebrar texto.![]()