Links rápidos para procedimentos nesta página:
Com o CorelDRAW Graphics Suite, é possível aproveitar o Microsoft Surface Dial e outros dispositivos de botão de rolagem para que você possa se concentrar em suas tarefas criativas. Um dispositivo de botão de rolagem, especialmente útil em conjunto com uma caneta, ajuda você a desenhar e criar de forma natural e ergonômica. Você pode transitar facilmente entre ferramentas e tarefas, usando sua mão não dominante enquanto estiver esboçando ou projetando com sua caneta.
Seu dispositivo de botão de rolagem pode ser usado em dois modos: fora da tela (colocado diretamente em sua mesa) e na tela (colocado na tela).
Para obter informações sobre como configurar seu dispositivo de rolagem, consulte as instruções do fabricante.
Modo fora da tela
Quando o dispositivo de botão de rolagem está fora da tela, sua interface na tela permite que você amplie e diminua o zoom, além de desfazer e refazer ações. Além disso, com ele é possível navegar pelas páginas do seu documento e também alterar a ordem dos objetos, movendo os objetos selecionados para a frente ou para trás de outros objetos. Além disso, seu dispositivo de botão de rolagem pode lhe ajudar a usar a ferramenta LiveSketch de forma mais eficiente. Para obter mais informações, consulte Dispositivos de botão de rolagem e a ferramenta LiveSketch.
Interface de usuário na tela do Surface Dial quando usada no modo fora da tela no CorelDRAW.
Modo na tela
No modo na tela (quando você coloca o dispositivo de botão de rolagem na tela), a IU na tela foi projetada para simular a paleta de um artista, dando acesso rápido a ferramentas e controles por meio dos painéis Ferramenta e Propriedade. Para selecionar uma ferramenta ou controle na IU na tela, é preciso usar sua caneta, ou apenas tocar em um dispositivo habilitado com tela sensível ao toque.
O painel Ferramenta padrão permite alternar entre as seguintes ferramentas: Selecionar, Borracha, Retângulo, Elipse, Texto, Caneta e Bézier. Você também pode acessar comandos comumente usados, como Excluir, Converter para curvas e Unir.
No painel Propriedade, você pode ajustar as configurações de documentos, ferramentas e objetos. Por exemplo, você pode alterar as dimensões e a orientação do documento, bem como a unidade de medida.
O painel Ferramentas (1) e o painel Propriedade (2) aparecem quando você coloca o dispositivo de rolagem na janela de desenho.
O painel Propriedade é semelhante à barra de propriedades. Ele inclui controles relevantes para a ferramenta e para o objeto selecionados. Cada vez que você trocar ferramentas no painel Ferramenta, o painel Propriedade será atualizado para permitir que você edite as propriedades da ferramenta e do objeto rapidamente. Por exemplo, se você tiver um objeto selecionado na janela de desenho, é possível usar o painel Propriedade para ajustar rapidamente a largura, a altura e a largura do contorno do objeto, além de poder espelhar e girar o objeto. Além disso, se você precisar ajustar os valores de propriedade, o dispositivo de botão de rolagem poderá lhe ajudar a ajustá-los com precisão.
O painel Propriedade exibe controles que permitem editar o objeto selecionado, um retângulo neste exemplo.
Para adaptar o painel Ferramenta ao seu fluxo de trabalho e ter um acervo completo de ferramentas organizado e ao seu alcance, você pode remover, adicionar e reorganizar as ferramentas.
Esquerda: O painel Ferramenta padrão. Direita: Um painel Ferramenta personalizado. Neste exemplo, são adicionadas novas ferramentas (Cortar, Faca e Desenho inteligente). O botão Excluir é removido, e as ferramentas são reorganizadas.
Dispositivos de botão de rolagem e a ferramenta LiveSketch
Seu dispositivo de botão de rolagem pode ser especialmente útil quando você está fazendo esboços com a ferramenta LiveSketch. No modo fora da tela, você pode usar o dispositivo de botão de rolagem para desfazer e refazer pinceladas com facilidade. No modo de tela, você pode ajustar o tempo que leva para ajustar pinceladas e definir outras propriedades de ferramentas e pinceladas. Além disso, você não precisará usar um teclado para redefinir o temporizador e ajustar seus traços instantaneamente em ambos os modos do dispositivo de botão de rolagem.
O painel Propriedade exibe os controles relacionados à ferramenta LiveSketch.
|
• |
Zoom — permite aplicar mais e menos zoom |
|
• |
Desfazer — permite desfazer e refazer ações |
|
• |
Ordem dos objetos — permite mover o objeto selecionado para cima ou para baixo na ordem de empilhamento |
|
• |
Página — permite navegar pelas páginas do documento |
|
Os painéis Ferramenta e Propriedade aparecem ao lado do dispositivo de botão de rolagem. |
|
Os painéis Ferramenta e Propriedade aparecem ao lado do dispositivo de botão de rolagem. |
|
Os painéis Ferramenta e Propriedade aparecem ao lado do dispositivo de botão de rolagem. |
Adicione, remova e reorganize as ferramentas para personalizar o painel Ferramenta.

Nem todos os componentes estão disponíveis em nossas versões de teste, acadêmica e OEM. Componentes não disponíveis podem incluir aplicativos Corel, recursos, utilitários de terceiros e arquivos de conteúdo extra.
Copyright 2018 Corel Corporation. Todos os direitos reservados.
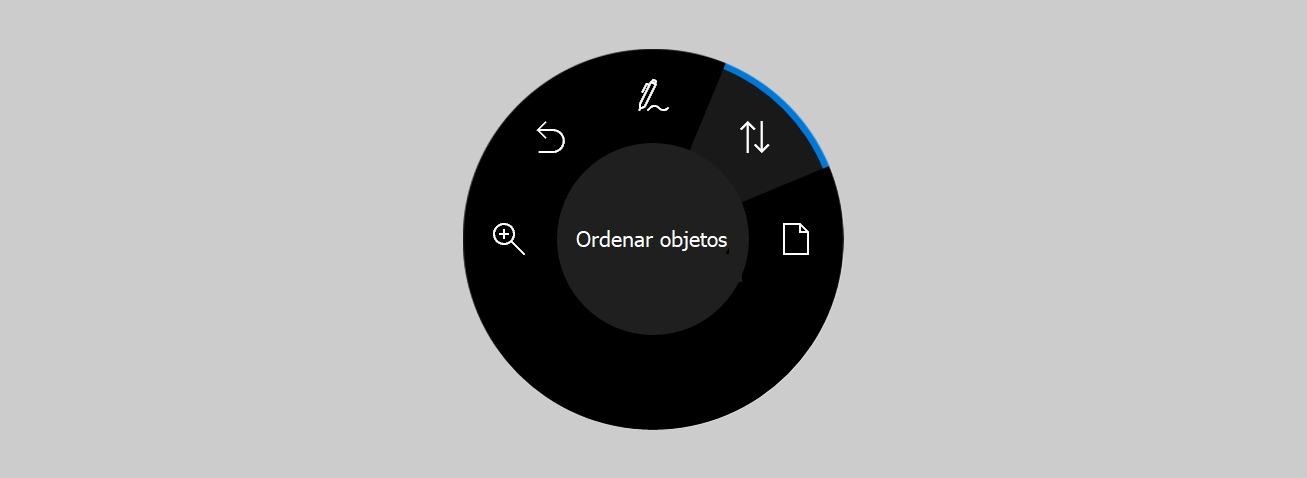
![]()