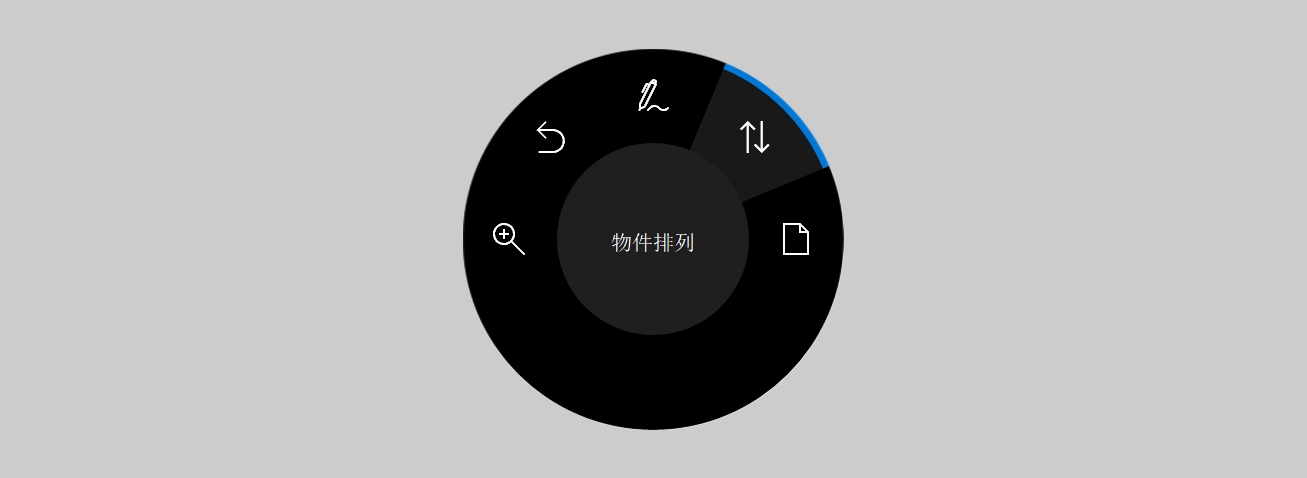
| • | 在螢幕外模式使用滾輪裝置 |
| • | 在螢幕內模式中使用滾輪裝置來選擇工具及調整屬性 |
| • | 在螢幕內模式中使用滾輪裝置來刪除、轉換或焊接物件 |
| • | 自訂「工具」面板 |
| • | 在螢幕外模式中搭配滾輪裝置使用 LiveSketch 工具 |
| • | 在螢幕內模式中搭配滾輪裝置使用 LiveSketch 工具 |
CorelDRAW Graphics Suite 能讓您靈活運用 Microsoft Surface Dial 及其他滾輪裝置,以便專心投入創作。滾輪裝置與繪圖筆搭配時特別實用,可協助您以符合人體工學的方式自然地繪圖和創作。當您一邊使用繪圖筆進行素描或設計時,可以一邊使用非慣用手輕鬆地在工具和工作間轉換。
滾輪裝置有兩種使用模式:螢幕外 (放在桌上) 及螢幕內 (直接放在螢幕上)。
滾輪裝置在螢幕外時,其螢幕介面可讓您執行放大與縮小,以及復原與重做動作。而且您現在不但可以瀏覽文件頁面,還可以將選取的物件移至其他物件的前面或後面來變更物件順序。除此之外,滾輪裝置還能協助您以更有效率的方式使用 LiveSketch 工具。如需詳細資訊,請參閱滾輪裝置及 LiveSketch 工具.
在 CorelDRAW 螢幕外模式中使用 Surface Dial 時的螢幕使用者介面。
使用螢幕內模式時 (將滾輪裝置放在螢幕上時),螢幕使用者介面設計成會模擬出一個藝術家色盤,讓您可以透過工具及屬性面板快速存取工具和控制項。若要在螢幕使用者介面上選取工具或控制項,您必須使用繪圖筆,或者,如果使用的是含觸控螢幕的裝置,直接點選即可。
預設的工具面板可讓您切換下列工具:選取、橡皮擦、矩形、橢圓形、文字、筆及 Bézier。您還可以使用一些常用的指令,例如刪除、轉換成曲線及焊接。
在屬性面板中,您可以調整文件、工具和物件設定。例如,您可以變更文件尺寸與方向,以及度量單位。
當您將滾輪裝置放在繪圖視窗中時,會顯示工具面板 (1) 與屬性面板 (2)。
屬性面板與屬性列類似。它包含與所選工具和物件相關的控制項。每當您在工具面板切換工具時,屬性面板會隨之更新,讓您可以快速編輯工具和物件的屬性。例如,如果您在繪圖視窗中選取了一個物件,可以使用屬性面板來快速調整物件寬度、高度及外框寬度;還可以鏡射及旋轉物件。此外,如果您需要調整屬性值,滾輪裝置可協助您精確微調。
屬性面板顯示的控制項可讓您編輯選取的物件,在本例中所指的物件是矩形。
若要量身打造符合您工作流程的工具面板,而且希望動動指尖就能使用井然有序的完整工具集合,您可以移除、新增及重新排列工具。
左圖:預設的工具面板。右圖:自訂的工具面板。在本例中,新增了一些工具 (裁切、美工刀及智慧型繪圖),移除了刪除按鈕,並且重新排列了工具。
屬性面板會顯示與 LiveSketch 工具相關的控制項。
| 在螢幕外模式使用滾輪裝置 |
|
| 1 . | 按下滾輪裝置讓螢幕功能表顯示,然後放開。 |
| 2 . | 旋轉滾輪裝置以選取螢幕功能表中的其中一個指令 (指令清單如下),然後按一下滾輪裝置。 |
| • | 顯示比例 — 可讓您放大及縮小 |
| • | 復原 — 可讓您復原及重做動作 |
| • | LiveSketch — 可讓您在使用 LiveSketch 工具時,執行復原並立即調整筆觸。如需詳細資訊,請參閱在螢幕外模式中搭配滾輪裝置使用 LiveSketch 工具. |
| • | 物件排列 — 可讓您將選取的物件在堆疊順序中向上或向下移 |
| • | 頁面 — 可讓您瀏覽文件的頁面 |
| 3 . | 順時針或逆時針旋轉滾輪裝置以完成工作。 |
| 在螢幕內模式中使用滾輪裝置來選擇工具及調整屬性 |
|
| 1 . | 以您的非慣用手將滾輪裝置放置在螢幕上。 |
| 在滾輪裝置旁會出現工具及屬性面板。 |
| 2 . | 使用繪圖筆或滑鼠,執行下表中的工作。 |
|
確定在繪圖視窗中沒有選取任何物件。在工具面板上,選擇選取工具。在屬性面板上,選取一個控制項。若要調整值,請順時針或逆時針旋轉滾輪裝置。
|
|
|
在工具面板上選取一個工具。
|
|
|
在屬性面板上選取您要的控制項。若要調整值,請順時針或逆時針旋轉滾輪裝置。
|
| 在螢幕內模式中使用滾輪裝置來刪除、轉換或焊接物件 |
|
| 1 . | 將滾輪裝置放置在螢幕上。 |
| 在滾輪裝置旁會出現工具及屬性面板。 |
| 2 . | 使用繪圖筆或滑鼠,執行下表中的工作。 |
|
在工具面板上,選取刪除按鈕
|
|
|
在工具面板上,選取轉換成曲線按鈕
|
|
|
在工具面板上,選取焊接按鈕
|
| 自訂「工具」面板 |
|
| 1 . | 將滾輪裝置放置在螢幕上。 |
| 在滾輪裝置旁會出現工具及屬性面板。 |
| 2 . | 使用繪圖筆或滑鼠,選取工具面板上的編輯。 |
| 自訂面板隨即會開啟。 |
| 3 . | 執行下表中的任一工作。 |
|
從「自訂」面板拖曳工具至工具面板。
|
|
|
將工具拖曳到「工具」面板之外。
|
|
|
在「工具」面板中,將工具拖曳至新位置。
|
新增、移除及重新排列工具以自訂工具面板。
| 在螢幕外模式中搭配滾輪裝置使用 LiveSketch 工具 |
|
| 1 . | 在 CorelDRAW 中,點選工具箱中的 LiveSketch 工具。 |
| 2 . | 按下滾輪裝置顯示螢幕功能表,旋轉滾輪裝置以選取「LiveSketch」,然後按一下滾輪裝置。 |
| 3 . | 開始素描,以及執行下列任一項工作: |
| • | 若要復原或重做筆觸,請逆時針或順時針旋轉滾輪裝置。 |
| • | 若要在延遲時間結束前立即調整筆觸,請按一下滾輪裝置。 |
| 在螢幕內模式中搭配滾輪裝置使用 LiveSketch 工具 |
|
| 1 . | 在 CorelDRAW 中,點選工具箱中的 LiveSketch 工具。 |
| 2 . | 將滾輪裝置放在螢幕上以顯示螢幕功能表。 |
| 3 . | 執行下表中的任一項工作。 |
|
使用繪圖筆或滑鼠,在屬性面板上選取您要的控制項。若要調整值,請順時針或逆時針旋轉滾輪裝置。
|
|
|
使用 LiveSketch 工具素描時,若您想在延遲時間結束前先完成筆觸,請按一下滾輪裝置。
如果沒有滾輪裝置,您可以按下 Enter 鍵來重設時間並立即調整筆觸。
|
![]()
試用版、校園版和 OEM 版中並未提供全部組件。 未提供的組件可能包括 Corel 應用程式、功能、第三方公用程式和其他內容檔案。
Copyright 2018 Corel Corporation. 保留所有權.