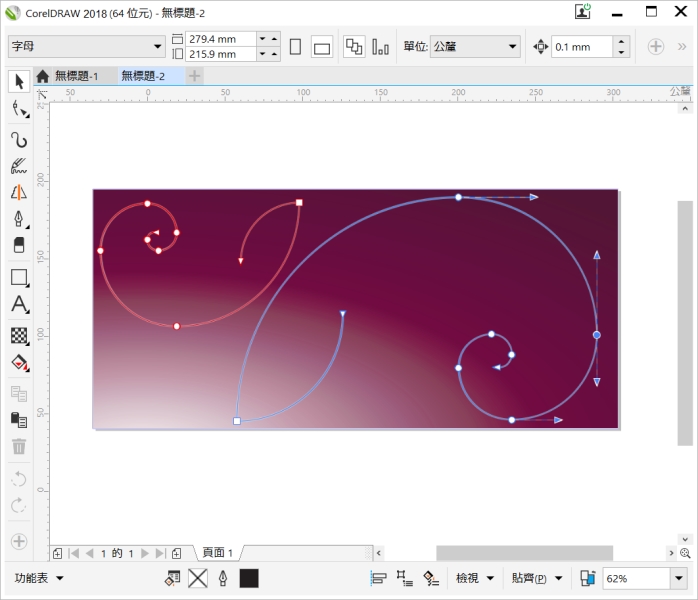
| • | 設定在平板電腦模式和桌面模式間切換的選項 |
| • | 選擇「觸控」工作區 |
CorelDRAW 提供觸控手勢支援、「觸控」工作區和自動工作區切換功能,協助您充分運用支援觸控技術的裝置。
您可以在觸控螢幕裝置上使用常用手勢,在文件中進行捲動、縮放和平移動作,並存取彈出式功能表中的群組工具。下表說明如何使用觸控手勢完成常見工作。
「觸控」工作區已針對已啟用觸控的裝置進行最佳化,非常適合用於實地工作和素描。此工作區可讓您透過觸控,或使用 Surface Dial 和繪圖筆完成工作,而無須使用滑鼠或鍵盤。
「觸控」工作區已簡化使用者介面 (UI),將僅顯示您使用繪圖板時最常用的工具和指令。相較於其他可用的工作區,「觸控」工作區有下列不同之處:
| • | 按鈕及其他使用者介面元素都已放大,以便於觸控。 |
| • | 工具箱改為僅提供您可能會最常使用的工具。 |
| • | 工具箱可讓您存取「復原」、「重做」、「複製」、「貼上」和「刪除」指令。 |
| • | 功能表列不再顯示於主視窗的最上方。您可以按一下狀態列左下角的「功能表」按鈕,存取功能表指令。 |
| • | 狀態列可讓您快速變更縮放程度,以及存取常用的指令和泊塢視窗。 |
平板電腦模式是一種 Windows 功能,已針對支援觸控技術的裝置進行使用者介面最佳化。一般而言,當您將平板電腦從基座上拆下後,系統即會自動啟用平板電腦模式。當平板電腦連接至基座後,即進入桌面模式。在 Windows 10 中,如果已啟用平板電腦模式,則 CorelDRAW 會自動切換至觸控工作區。停用平板電腦模式時,應用程式會切換至桌面工作區。您可以選擇桌面模式和平板電腦模式時要使用的工作區。您也可以關閉工作區自動切換功能。
此外,您可以根據工作流程所需,個別顯示或隱藏桌面及平板電腦模式的尺規。如需詳細資訊,請參閱顯示或隱藏桌面和平板電腦模式的尺規.
選取「觸控」工作區的方式和其他工作區類似,您可以從「視窗」![]() 「工作區」功能表中選取。
「工作區」功能表中選取。
| 設定在平板電腦模式和桌面模式間切換的選項 |
|
| 1 . | 按一下「工具」 |
| 2 . | 在「工作區」類別清單中,按一下「平板電腦模式」。 |
| 3 . | 執行下表中的任一工作。 |
|
啟用或停用「自動切換平板電腦和桌面工作區」核取方塊。
|
|
|
從「平板電腦模式」清單方塊中選擇工作區。
|
|
|
從「桌面模式」清單方塊中選擇工作區。
|
| 選擇「觸控」工作區 |
|
| • | 按一下「視窗」 |
![]()
試用版、校園版和 OEM 版中並未提供全部組件。 未提供的組件可能包括 Corel 應用程式、功能、第三方公用程式和其他內容檔案。
Copyright 2018 Corel Corporation. 保留所有權.