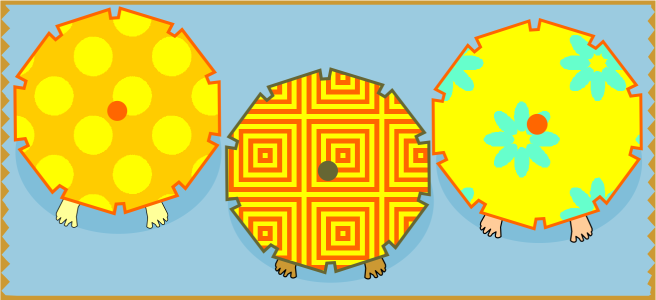
| • | To apply a two-color pattern fill |
| • | To create a two-color pattern fill |
Examples of two-color pattern fills
You can create your own pattern fill from objects in the drawing window by using the Tools ![]() Create
Create ![]() Pattern Fill command.
Pattern Fill command.
| To apply a two-color pattern fill |
|
| 1 . | Select an object. |
| 2 . | Click Object |
| 3 . | In the Object properties docker, click the Two-color pattern fill button |
| 4 . | Choose a fill from the Fill picker. |
| 5 . | Open the Front color picker, and click a color. |
| 6 . | Open the Back color picker, and click a color. |
| If you want to edit the attributes of the two-color fill, click the arrow button at the bottom of the Fill section, and perform a task from the following table. |
|
Type values in the Fill width and Fill height boxes.
|
|
|
Type values in the X and Y boxes.
|
|
|
Type a value in the Rotate box.
|
|
|
Type a value in the Skew box.
|
|
|
Enable the Transform with object check box.
|
|
|
Enable the Fill winding check box.
|
You can also mix colors in a two-color pattern fill by pressing Ctrl and clicking a color on the color palette.
You can also apply a fill by clicking the Interactive fill tool in the toolbox and clicking the Two-color pattern fill button on the property bar. You can drag colors from the color palette to the interactive handles to change the colors of the fill. You can mix colors by holding down Ctrl while dragging a color to the interactive handles.
| To create a two-color pattern fill |
|
| 1 . | Click Tools |
| 2 . | In the Create pattern dialog box, enable the Two color option, and click OK. |
| 3 . | In the drawing window, select the pattern or area that you want to use for the fill. |
| 4 . | Click the Accept button |
| 5 . | Restart CorelDRAW. |
| 6 . | The new two-color pattern fill can be accessed from the Fill picker in the Object properties docker. |
![]()
Not all suite components documented in this Help are available in our Trial, Academic, and OEM versions. Unavailable components may include Corel applications, product features, third-party utilities, and extra content files.
Copyright 2018 Corel Corporation. All rights reserved.