Enlaces rápidos a procedimientos en esta página:
La función Temporizador de proyecto le permite realizar un seguimiento del tiempo empleado en un proyecto con facilidad. Para perfeccionar los registros de seguimiento, puede añadir tareas y realizar un seguimiento del tiempo dedicado a cada tarea. Puede utilizar un nombre representativo para una tarea y editar un registro de tareas restableciendo el contador, o bien especificando la duración y la fecha de inicio y de fin de la tarea.
La información de seguimiento se guarda con el documento, y es fácil acceder a ella. Además, puede guardar los registros de seguimiento como archivos de valores separados por comas (CSV) o archivos de texto (TXT), que se pueden abrir y formatear en una aplicación de hojas de cálculo para crear informes de hojas de horas.
Existen configuraciones adicionales que pueden ayudarle a personalizar el temporizador de proyectos para adaptarlo a su flujo de trabajo. Puede establecer preferencias de automatización, especificar si desea y cómo desea realizar un seguimiento de la inactividad y simplificar la barra de herramientas del temporizador de proyectos en mayor medida ocultando elementos de la IU.
La barra de herramientas del temporizador de proyectos aparece debajo de la barra de herramientas estándar.
La flecha de la barra de herramientas del temporizador de proyectos permite mostrar y ocultar el panel del temporizador de proyectos, en el que puede añadir y editar tareas, y acceder a distintas configuraciones.
| 2 . |
Haga clic en el botón Seguir/Detener/Desactivar  de la barra de herramientas del temporizador de proyectos. de la barra de herramientas del temporizador de proyectos. |
|
El botón Seguir/Detener/Desactivar de la barra de herramientas muestra si se está realizando el seguimiento de una tarea. Este botón incluye los siguientes estados: |
|
• |
 — Indica que el seguimiento de la tarea activa se ha suspendido temporalmente y que el temporizador de proyectos no está generando un registro del tiempo. Dependiendo de la configuración del temporizador de proyectos, esto puede suceder cuando el panel del temporizador de proyectos está abierto, o cuando el enfoque se sitúa en otro documento. Si desea obtener más información sobre la configuración, consulte la sección Para ajustar la configuración del temporizador de proyectos. — Indica que el seguimiento de la tarea activa se ha suspendido temporalmente y que el temporizador de proyectos no está generando un registro del tiempo. Dependiendo de la configuración del temporizador de proyectos, esto puede suceder cuando el panel del temporizador de proyectos está abierto, o cuando el enfoque se sitúa en otro documento. Si desea obtener más información sobre la configuración, consulte la sección Para ajustar la configuración del temporizador de proyectos. |
Puede restablecer el temporizador de la tarea activa. También puede cambiar la fecha y la hora de inicio o fin de la tarea, o la duración de la tarea.
| 2 . |
Haga clic en Editar y realice una tarea de la siguiente tabla. |
|
|
|
|
|
Haga clic en Restablecer contador.
|
|
|
Haga clic en Editar tarea y realice una de las siguientes acciones:

|
Escriba valores en los cuadros Tiempo registrado para especificar el tiempo total invertido en la tarea. El primer cuadro muestra las horas, el segundo los minutos y el tercero los segundos. |
|
Puede guardar la información de seguimiento como un archivo CSV o TXT. Posteriormente, podrá abrir y formatear el archivo en Microsoft Excel u otras aplicaciones de hojas de cálculo.
| 2 . |
Haga clic en el botón Opciones de exportación  y, a continuación, haga clic en uno de los siguientes comandos: y, a continuación, haga clic en uno de los siguientes comandos: |
|
• |
Exportar a CSV: para guardar la hoja de horas como un archivo CSV. Los archivos CSV guardan la información en un formato con estructura de tabla similar al de las hojas de cálculo. A diferencia de las hojas de cálculo, este formato solo puede contener una hoja y no admite opciones de formato ni fórmulas. Los archivos CSV exportados del temporizador de proyectos utilizan comas como separadores de campos. |
| 3 . |
En el cuadro de diálogo Guardar como, elija la carpeta donde desea guardar el archivo y escriba un nombre de archivo. |
Con la ayuda del cuadro de diálogo Configuración del temporizador de proyectos, puede configurar el temporizador para iniciar o detener el seguimiento automáticamente en función de determinadas acciones o cambios. Además, la configuración de inactividad le ayudará a decidir cómo tratar los periodos de tiempo en los que el proyecto está abierto pero no se registran cambios en el documento. Por ejemplo, puede configurar el temporizador de proyectos para que muestre un aviso o detenga el seguimiento después de un tiempo de inactividad especificado. También puede personalizar la barra de herramientas del temporizador de proyectos para que muestre u oculte determinados controles.
| 2 . |
Haga clic en el botón Opciones del temporizador de proyectos y, a continuación, en Configuración. Aparecerá el cuadro de diálogo Configuración del temporizador de proyectos. y, a continuación, en Configuración. Aparecerá el cuadro de diálogo Configuración del temporizador de proyectos. |
|
|
|
|
|
En el área Automatización, active cualquiera de las siguientes casillas de verificación situadas debajo de Iniciar el registro cuando:
|
|
|
En el área Detección de inactividad, elija una de las siguientes opciones del cuadro de lista Inactivo:

|
Aviso: para mostrar un aviso después de un periodo de inactividad especificado. |

|
Detener temporizador: para detener el registro después del tiempo de inactividad especificado y reanudar el seguimiento cuando se continúe trabajando con el documento. |

|
Seguir siempre: para ignorar la inactividad y registrar todo el tiempo como trabajo. |
|
|
|
|
|
|
|
|
|

|
Nombre de la tarea: para mostrar u ocultar el nombre de la tarea de la que se está realizando el seguimiento. |

|
Temporizador: para mostrar u ocultar el temporizador que muestra la duración de la tarea actual. |
|
Si no se realizan cambios en el documento durante algún tiempo, el temporizador de proyectos le solicita de forma predeterminada que decida cómo realizar el seguimiento de este tiempo de inactividad. El aviso se muestra en cuanto transcurre el tiempo de tolerancia de inactividad.
|
• |
Descartar: para eliminar todo el periodo de inactividad del registro de seguimiento. |
|
• |
Seguir como trabajo: para registrar el periodo de inactividad como tiempo de trabajo. Esta opción es útil para realizar un seguimiento del tiempo empleado en tareas relacionadas con el proyecto que no se realizan en CorelDRAW. Por ejemplo, puede que haya realizado una búsqueda sobre el proyecto o haya mantenido un debate en profundidad con un cliente por teléfono. Por ello, seguramente querrá realizar un seguimiento de este tiempo, aunque no haya realizado cambios en el proyecto como tal. |
|
• |
Personalizado: para registrar el tiempo de forma personalizada. En el cuadro de diálogo Registro de actividad personalizado, especifique el tiempo (en minutos) del que desea que se realice un seguimiento como si se tratase de trabajo. Por ejemplo, puede haberse ausentado de su puesto de trabajo durante una hora. Si durante esa hora ha dedicado 20 minutos a tareas relacionadas con el proyecto, puede registrar solo esos 20 minutos. Los 40 minutos restantes se descartarán. |
Cuadro de diálogo Registro de actividad personalizado

No todos los componentes se encuentran disponibles en nuestras versiones de prueba, académicas y OEM. Entre los componentes que no se encuentran disponibles se incluyen aplicaciones de Corel, funciones, utilidades de terceros y archivos de contenido adicional.
Copyright 2018 Corel Corporation. Reservados todos los derechos.
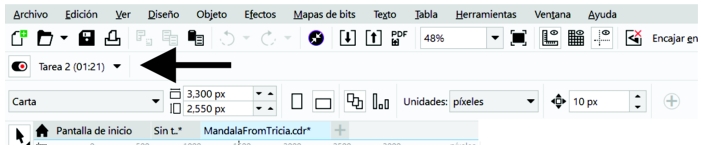
 y, a continuación, haga clic en uno de los siguientes comandos:
y, a continuación, haga clic en uno de los siguientes comandos: y, a continuación, en Configuración. Aparecerá el cuadro de diálogo Configuración del temporizador de proyectos.
y, a continuación, en Configuración. Aparecerá el cuadro de diálogo Configuración del temporizador de proyectos.![]()