Cette section contient les rubriques suivantes:
Avec CorelDRAW Graphics Suite, vous pouvez profiter de la molette Microsoft Surface Dial et d’autres dispositifs similaires pour vous concentrer sur vos tâches créatives. Particulièrement utile combinée à un stylet, cette molette vous aide à dessiner et à réaliser vos créations de façon naturelle et ergonomique. Tout en tenant le stylet de votre main dominante pour réaliser vos croquis et conceptions, vous pouvez très facilement changer d’outil ou de tâche à l’aide de l’autre main.
Deux modes d’utilisation de la molette sont disponibles : hors écran (la molette est placée sur votre bureau) et à l’écran (la molette est placée directement sur l’écran).
Pour en savoir plus sur la configuration des outils de la molette, reportez-vous aux instructions du fabricant.
Mode hors écran
Lorsque la molette est en mode hors écran, son interface à l’écran vous permet d’effectuer des zooms avant/arrière et d’utiliser les fonctions d’annulation et de rétablissement de la dernière action effectuée. En outre, vous pouvez désormais parcourir les pages de votre document et modifier l’ordre des objets en déplaçant des objets sélectionnés devant ou derrière d’autres objets. Enfin, votre molette peut vous aider à utiliser l’outil LiveSketch de façon plus efficace. Pour plus d’informations, reportez-vous à la section Les molettes et l’outil LiveSketch.
En mode hors écran, l’interface utilisateur à l’écran de la Surface Dial est CorelDRAW.
Mode à l’écran
Dans le mode à l’écran (lorsque vous placez la molette directement sur l’écran), l’interface utilisateur à l’écran est conçue pour simuler la palette 256 couleurs d’un auteur. Ainsi, vous accédez rapidement aux outils et aux commandes via les panneaux Outil et Propriété. Pour sélectionner un outil ou une commande sur l’interface utilisateur à l’écran, vous pouvez utiliser le stylet ou tout simplement appuyer dessus sur un appareil tactile.
Le panneau Outil par défaut vous permet de basculer entre les outils suivants : Sélecteur, Gomme, Rectangle, Ellipse, Texte, Plume et Bézier. Vous pouvez également accéder à des commandes fréquemment utilisées tels que Supprimer, Conversion en courbes et Soudure.
À partir du panneau Propriété, vous pouvez ajuster les paramètres des objets, des outils et des documents. Vous pouvez par exemple modifier les dimensions et l’orientation d’un document, ainsi que l’unité de mesure.
Le panneau Outil (1) et le panneau Propriété (2) apparaissent lorsque vous placez la molette dans la fenêtre de dessin.
Le panneau Propriété est semblable à la barre de propriétés. Il intègre des commandes propres à l’outil et à l’objet sélectionnés. Chaque fois que vous changez d’outil dans le panneau Outil, le panneau Propriété est mis à jour pour vous donner la possibilité de modifier les propriétés des objets et des outils à la volée. Par exemple, si un objet est sélectionné dans la fenêtre de dessin, vous pouvez utiliser le panneau Propriété pour ajuster rapidement la largeur, la hauteur et l’épaisseur de contour de l’objet, ainsi que pour inverser et faire pivoter l’objet. De plus, si vous avez besoin d’ajuster des valeurs de propriété, vous pouvez vous aider de la molette pour les affiner plus précisément.
Le panneau Propriété affiche les commandes qui vous permettent de modifier l’objet sélectionné (un rectangle dans cet exemple).
Pour personnaliser le panneau Outil en fonction de votre flux de travail et disposer d’une collection d’outils complète et ergonomique à portée de main, vous pouvez supprimer, ajouter et réorganiser des outils.
À gauche : le panneau Outil par défaut. À droite : un panneau Outil personnalisé. Dans cet exemple, de nouveaux outils (Recadrer, Couteau et Dessin assisté) ont été ajoutés ; le bouton Supprimer a été retiré ; les outils ont été réorganisés.
Les molettes et l’outil LiveSketch
Votre molette peut s’avérer particulièrement utile lorsque vous réalisez des croquis à l’aide de l’outil LiveSketch. En mode hors écran, vous pouvez utiliser la molette pour annuler et rétablir facilement vos coups de pinceau. En mode à l’écran, vous pouvez ajuster le temps nécessaire pour affiner vos coups de pinceau et définir d’autres propriétés de l’outil et des coups de pinceau. De plus, il ne sera pas nécessaire de réinitialiser le chronomètre à l’aide du clavier, et vos coups de pinceaux seront instantanément ajustés dans les deux modes de la molette.
Le panneau Propriété affiche les commandes associées à l’outil LiveSketch.
|
• |
Zoom : permet d’effectuer des zooms avant et arrière. |
|
• |
Annulation : permet d’annuler ou de rétablir la dernière action effectuée. |
|
• |
Ordre des objets : permet de déplacer l’objet sélectionné vers le haut ou vers le bas dans l’ordre d’empilement. |
|
• |
Page : permet de parcourir les pages de votre document |
|
Les panneaux Outil et Propriété s’affichent en regard de la molette. |
|
Les panneaux Outil et Propriété s’affichent en regard de la molette. |
|
Les panneaux Outil et Propriété s’affichent en regard de la molette. |
Ajoutez, supprimez et réorganisez des outils pour personnaliser le panneau Outil.

Les composants ne sont pas tous disponibles dans les versions d’essai, scolaires/universitaires et OEM. Les composants non disponibles peuvent inclure des applications Corel, des fonctionnalités, des utilitaires tiers, ainsi que des fichiers de contenu supplémentaire.
Copyright 2018 Corel Corporation. Tous droits réservés.
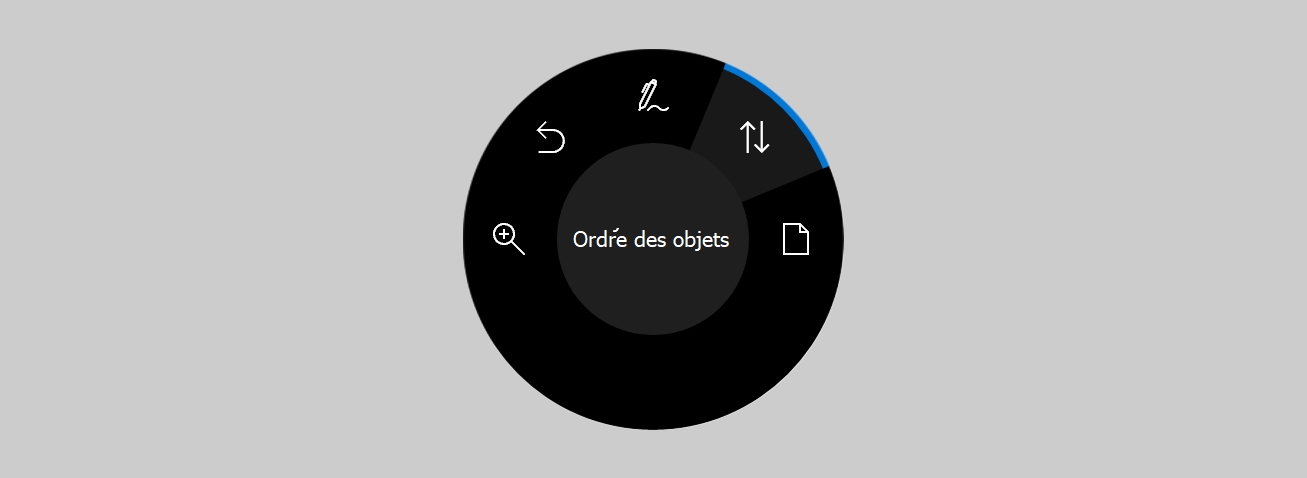
![]()