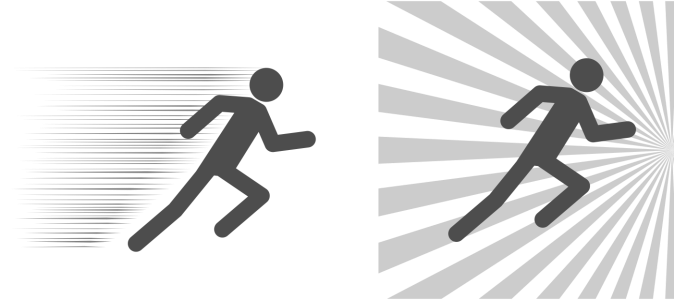
| • | Pour ajouter un effet d’impact |
| • | Pour ajouter et supprimer des limites d’effet |
| • | Pour ajuster des paramètres supplémentaires |
| • | Pour modifier un effet d’impact en tant qu’objet vectoriel |
Effets d’impact : parallèle (à gauche) et radial (à droite)
Les effets sont des objets vectoriels, modifiables avec d’autres outils de CorelDRAW. Par exemple, vous pouvez déformer ou remodeler les lignes d’effet. Vous pouvez également modifier l’effet de couleur.
| Pour ajouter un effet d’impact |
|
| 1 . | Cliquez sur l’outil Impact |
| 2 . | Dans la barre de propriétés, choisissez Radial ou Parallèle dans la zone de liste Style d’effet. |
| 3 . | Faites glisser la souris dans la fenêtre de dessin. |
| Pour redimensionner l’effet, faites glisser le nœud bleu le long de son bord. |
| 4 . | Ajustez les paramètres de votre choix dans la barre de propriétés. |
| Pour plus d’informations sur l’ajout de limites, reportez-vous à la section Pour ajouter et supprimer des limites d’effet. |
| Pour plus d’informations sur les paramètres de ligne et d’interlignage, voir Pour ajuster des paramètres supplémentaires. |
| Pour ajouter et supprimer des limites d’effet |
|
| 1 . | Sélectionnez l’effet. |
| 2 . | Positionnez l’effet derrière les objets de référence, exactement où vous voulez qu’il apparaisse. |
| Pour placer l’effet derrière les objets, vous pouvez utiliser la commande appropriée dans le menu Objet |
| 3 . | Procédez à l’une des opérations du tableau suivant. |
|
Cliquez sur le bouton Limite intérieure
|
|
|
Cliquez sur le bouton Supprimer la limite intérieure
|
|
|
Cliquez sur le bouton Limite extérieure
|
|
|
Cliquez sur le bouton Supprimer la limite extérieure
|
| Pour ajuster des paramètres supplémentaires |
|
Angle de rotation : Saisissez une valeur pour indiquer l’angle des lignes dans l’effet (style parallèle) ou faites pivoter les lignes autour du bord intérieur (style radial). Notez que la rotation peut être appliquée à des effets radiaux uniquement s’il existe une limite intérieure en fonction de laquelle les faire pivoter.
Points de départ et d’arrivée : Ce bouton vous permet de démarrer et d’arrêter chaque ligne de façon aléatoire dans les limites de l’effet. Cliquez sur le bouton et cochez l’une des cases suivantes : Points de départ aléatoires et Points d’arrivée aléatoires. Lorsque ces cases sont décochées, toutes les lignes d’effet démarrent et s’arrêtent aux bords de la limite.
Largeur de ligne : Saisissez les valeurs dans les zones Min et Max pour définir la largeur minimale et maximale des lignes de l’effet. La valeur minimale ne doit pas dépasser la valeur maximale.
Incréments de largeur : Définissez le nombre d’incréments entre la largeur minimale et maximale. Lorsque la valeur est 0, l’effet ne contient que deux types de lignes : la largeur maximum et la largeur minimum. Un chiffre supérieur ajoute des lignes de largeur croissante entre les lignes les plus fines et les plus épaisses. Par exemple, une valeur de 2 ajoute deux lignes entre chaque ligne de largeur minimale et maximale.
Aléatoire : Cliquez sur ce bouton pour rendre aléatoire l’ordre des lignes dans l’effet. Les lignes ne s’affichent plus selon un motif récurrent de la plus fine à la plus épaisse.
De gauche à droite : Avant et après l’ordonnancement aléatoire des lignes.
Interlignage : Saisissez les valeurs dans les zones Min et Max pour définir l’espace minimal et maximal entre les lignes de l’effet. La valeur minimale ne doit pas dépasser la valeur maximale.
Incréments d’espacement : Définissez le nombre d’incréments entre l’interlignage minimum et maximum. Avec une valeur de 0, il n’existe que deux types d’espacement entre les lignes : maximum et minimum. Les valeurs de 1 et supérieures créent d’autres types d’interlignage.
Ordre d’espacement aléatoire : Cochez cette case pour rendre aléatoire l’ordre de l’espacement supplémentaire entre l’interlignage minimum et maximum.
Style de ligne : Cette liste vous permet de choisir une forme de ligne.
Le même effet d’impact avec l’application de quatre styles de ligne différents
Point le plus large : Disponible pour les styles de ligne à largeur variable, cette case vous permet de définir la position du point de ligne le plus large. Plus cette valeur est élevée, plus les points les plus larges sont proches des points d’extrémité des lignes.
De gauche à droite : Une valeur haute et une valeur basse du paramètre de point le plus large
| Pour modifier un effet d’impact en tant qu’objet vectoriel |
|
Vous pouvez redimensionner, transformer et déplacer un effet comme n’importe quel autre objet dans CorelDRAW. Vous pouvez également utiliser l’outil Forme pour modifier des lignes dans l’effet. Vous pouvez également modifier la ligne et la couleur de contour des effets.
| 1 . | Sélectionnez l’effet à l’aide de l’outil Sélecteur |
| 2 . | Procédez à l’une des opérations du tableau suivant. |
|
Cliquez sur Objet
|
|
Chaque fois que vous réglez un paramètre sur la barre de propriétés de l’outil Impact, l’effet est redessiné et certaines des modifications apportées avec les outils d’édition vectorielle risquent d’être perdues. C’est pourquoi nous vous recommandons d’apporter des modifications supplémentaires uniquement après avoir terminé de régler les paramètres de l’effet d’impact.
![]()
Les composants ne sont pas tous disponibles dans les versions d’essai, scolaires/universitaires et OEM. Les composants non disponibles peuvent inclure des applications Corel, des fonctionnalités, des utilitaires tiers, ainsi que des fichiers de contenu supplémentaire.
Copyright 2018 Corel Corporation. Tous droits réservés.