このページの手順へのクイック リンク:
作成した新規レイヤは、デフォルトでは、表示、編集、印刷、およびエクスポートのプロパティがオンになります。これらのプロパティはいつでも変更できます。ローカル レイヤをマスター レイヤに、またはマスター レイヤをローカル レイヤに変換することもできます。マスター レイヤについて詳しくは、レイヤを作成する.を参照してください。
レイヤ名の左にあるアイコンを使用すると、レイヤのプロパティを変更できます。
レイヤの表示と非表示を切り替える
描画のレイヤの表示と非表示を切り替えることができます。レイヤを非表示にすると、他のレイヤ上のオブジェクトを識別および編集できます。また、描画を編集するときに描画の更新にかかる時間が短くなります。
レイヤを印刷およびエクスポートする
印刷またはエクスポートされる描画にレイヤを表示するかどうかを制御するために、レイヤの印刷とエクスポートのプロパティを設定できます。印刷とエクスポートのプロパティがオンになっていれば、非表示レイヤも最終出力に表示されることに注意してください。ドキュメント グリッド レイヤは、印刷およびエクスポートできません。
レイヤの編集プロパティを設定する
すべてのレイヤに対してオブジェクトの編集を許可することも、アクティブなレイヤのオブジェクトのみを編集できるように制限することもできます。また、レイヤに格納されているオブジェクトを誤って変更しないようにレイヤをロックすることもできます。ロックしたレイヤのオブジェクトは、選択したり編集したりすることができなくなります。
レイヤの名前を変更する
レイヤの内容、重ね順、他のレイヤとの関係などがわかるように、レイヤの名前を変更できます。
レイヤ カラーを使用してオブジェクトを表示する
ワイヤーフレーム ビューの際に、レイヤ カラーでレイヤ上のオブジェクトが表示されるようにレイヤ カラーを変更できます。たとえば、設計図のさまざまな要素 (配管、電気、構造など) を別々のレイヤに配置する場合、レイヤ カラーを使用して、オブジェクトが所属するコンポーネントを迅速に識別できます。ワイヤーフレーム ビューについて詳しくは、ビュー モードを選択するを参照してください。
| 1 . |
[オブジェクト マネージャ] ドッキング ウィンドウが開いていない場合は、[オブジェクト]  [オブジェクト マネージャ] をクリックします。 [オブジェクト マネージャ] をクリックします。 |
| 1 . |
[オブジェクト マネージャ] ドッキング ウィンドウが開いていない場合は、[オブジェクト]  [オブジェクト マネージャ] をクリックします。 [オブジェクト マネージャ] をクリックします。 |
| 2 . |
レイヤ名の隣の [表示/非表示] アイコン  をクリックします。 をクリックします。 |

非表示レイヤ上のオブジェクトは、レイヤの印刷とエクスポートのプロパティをオフにしない限り、印刷またはエクスポートされる描画に表示されます。詳しくは、レイヤの印刷とエクスポートを有効/無効にするには.を参照してください。

[オブジェクト マネージャ]ドッキング ウィンドウでレイヤを右クリックし、次に[表示可能]をクリックして、レイヤの表示/非表示を切り替えることもできます。
| 1 . |
[オブジェクト マネージャ] ドッキング ウィンドウが開いていない場合は、[オブジェクト]  [オブジェクト マネージャ] をクリックします。 [オブジェクト マネージャ] をクリックします。 |
| 2 . |
レイヤ名の隣の [印刷とエクスポートを有効/無効にする] アイコン  をクリックします。 をクリックします。 |

レイヤの印刷とエクスポートを無効にすると、印刷またはエクスポートされる描画やフルスクリーン プレビューにレイヤの内容が表示されなくなります。フルスクリーン プレビューについて詳しくは、描画をプレビューする.を参照してください。

[オブジェクト マネージャ]ドッキング ウィンドウでレイヤを右クリックし、[印刷可能]をクリックして、レイヤの印刷とエクスポートを有効/無効にすることもできます。
| 1 . |
[オブジェクト マネージャ] ドッキング ウィンドウが開いていない場合は、[オブジェクト]  [オブジェクト マネージャ] をクリックします。 [オブジェクト マネージャ] をクリックします。 |

全レイヤの編集をオフにすると、アクティブなレイヤとデスクトップ レイヤだけが使用可能になります。アクティブでないレイヤ上のオブジェクトは、選択または編集することができません。たとえば、選択ツールを使用して描画ページ上の複数のオブジェクトを選択範囲線で囲んで選択する場合、アクティブ レイヤ上のオブジェクトのみが選択されます。
ドキュメント グリッド レイヤをロックまたはロック解除することはできません。

[オブジェクト マネージャ] ドッキング ウィンドウで [全レイヤの編集] ボタン  をクリックして、すべてのレイヤを編集可能にすることもできます。ボタンが押された状態のときは、[全レイヤの編集]はオンになっています。ボタンをもう一度クリックすると、アクティブなレイヤだけが編集可能になります。
をクリックして、すべてのレイヤを編集可能にすることもできます。ボタンが押された状態のときは、[全レイヤの編集]はオンになっています。ボタンをもう一度クリックすると、アクティブなレイヤだけが編集可能になります。
[オブジェクト マネージャ]ドッキング ウィンドウでレイヤを右クリックし、[編集可能]をクリックして、レイヤのロック/ロック解除を切り替えることもできます。
| 1 . |
[オブジェクト マネージャ] ドッキング ウィンドウが開いていない場合は、[オブジェクト]  [オブジェクト マネージャ] をクリックします。 [オブジェクト マネージャ] をクリックします。 |

CorelDRAW Graphics Suite ファイルを前のバージョンに保存した場合、レイヤ名は保持されません。

レイヤ名を 2 回クリックし、新しい名前を入力して、レイヤの名前を変更することもできます。
| • |
[オブジェクト マネージャ] ドッキング ウィンドウで、レイヤ名の左に表示されるカラー ボックスをダブルクリックして、カラーを選択します。 |

レイヤ名を右クリックして[プロパティ]を選択し、レイヤ プロパティ ダイアログ ボックスの[フル カラー ビューを上書き]チェック ボックスをオンにして、ワイヤーフレーム ビューの特定のレイヤのオブジェクトのみを表示することもできます。

体験版、アカデミック、および OEM の各バージョンでは、利用できないコンポーネントがあります。 利用できないコンポーネントには、Corel アプリケーションや機能の一部、サードパーティ製のユーティリティ、追加コンテンツ ファイルなどがあります。
Copyright 2018 Corel Corporation. All rights reserved.
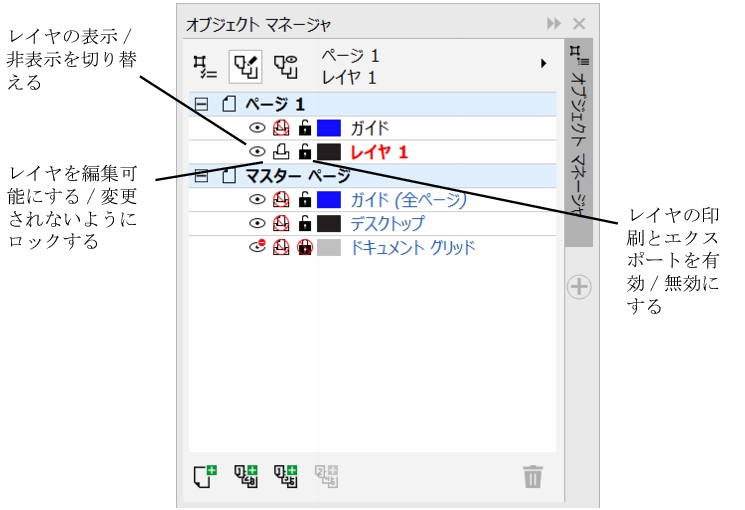
をクリックして、すべてのレイヤを編集可能にすることもできます。ボタンが押された状態のときは、[全レイヤの編集]はオンになっています。ボタンをもう一度クリックすると、アクティブなレイヤだけが編集可能になります。
![]()