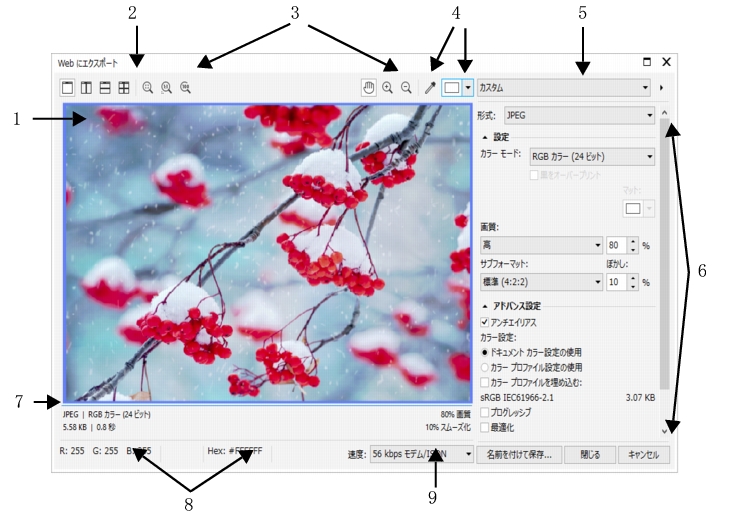
CorelDRAW では、ドキュメントを次の Web 対応ファイル形式にエクスポートできます: GIF、PNG、および JPEG。
エクスポート オプションを指定すると、設定を最大 4 つまで使用して、イメージをプレビューできます。ファイル形式、プリセット設定、ダウンロード速度、圧縮、ファイル サイズ、画質、およびカラー範囲の比較も可能です。また、プレビュー ウィンドウ内でズームとスクロールを行うことで、プレビューを詳しく調べることもできます。
このテーブルは、Web 対応ファイル形式を選択するためのクイック リファレンスとなります。
パレット GIF や 8 ビット PNG などのパレット ベースのドキュメントでは、個々のピクセルを正確なカラー値に維持できます。これにより、エクスポートした際にファイルのカラー表示を制御できます。また、パレット ベースのドキュメントでは、イメージのカラーを選択して、それを透明にすると、ファイルに透明を使用できます。詳しくは、透明なカラーとバックグラウンドのあるオブジェクトをエクスポートする.を参照してください。
| オブジェクトのエクスポート プレビューを調整するには |
|
| 1 . | [ファイル] |
| 2 . | 次の表のタスクを実行します。 |
|
表示 ツールバーの [フル プレビュー] ボタン
|
|
|
[2つの垂直プレビュー] ボタン
|
|
|
[2つの水平プレビュー] ボタン
|
|
|
[4つのプレビュー] ボタン
|
|
|
[ページに合わせる] ボタン
|
|
|
[ズーム 1:1 ピクセル] ボタン
|
|
|
[実サイズで表示] ボタン
|
|
|
スクロール ツール
|
|
| Web 対応ビットマップをエクスポートするには |
|
| 1 . | [ファイル] |
| 2 . | [Web にエクスポート] ダイアログ ボックスの右上隅にある [プリセット] リスト ボックスからプリセット設定を選択します。 |
| プリセット設定を変更する場合は、ダイアログ ボックスでエクスポート オプションを変更できます。 |
| 3 . | [名前を付けて保存] をクリックします。 |
| 4 . | ファイルを保存するドライブとフォルダを選択します。 |
| 5 . | [ファイル名] ボックスに名前を入力します。 |
| 6 . | [保存] をクリックします。 |
|
[設定] 領域で、カラー モード リスト ボックスからカラー モードを選択します。
|
|
|
[アドバンス設定] 領域の [カラー プロファイルの埋め込み] チェック ボックスをオンにします。
|
また、[ファイル] ![]() [エクスポート] をクリックし、[ファイルの種類] リスト ボックスからファイル形式を選ぶと、Web 対応形式にエクスポートすることができます。
[エクスポート] をクリックし、[ファイルの種類] リスト ボックスからファイル形式を選ぶと、Web 対応形式にエクスポートすることができます。
ダイアログ ボックスの下部にある [速度] リスト ボックスからインターネットの接続速度を選択できます。
| Web 対応ビットマップをエクスポートする際にオブジェクトをサイズ変更するには |
|
| • | [Web にエクスポート] ダイアログ ボックスから、次の表の 1 つまたは複数のタスクを実行します。 |
|
[変形] 領域の [単位] リスト ボックスから測定単位を選択します。
|
|
|
[変形] 領域の [幅] ボックスと [高さ] ボックスに値を入力します。
|
|
|
[変形] 領域の [幅 ] ボックスと [高さ] ボックスに値を入力します。
|
|
|
[変形] 領域で、[縦横比の維持] チェック ボックスをオンにします。
|
|
|
[変形] 領域の [解像度] ボックスに値を入力します。
|
|
|
[変形] 領域で、[サイズの維持] チェック ボックスをオンにします。
|
| JPEG ビットマップのエクスポート用オプションをカスタマイズするには |
|
| 1 . | [Web にエクスポート] ダイアログ ボックスの [フォーマット] リスト ボックスから [JPEG] を選択します。 |
| 2 . | 次の表のタスクを実行します。 |
|
[設定] 領域で、[画質] リスト ボックスから画質オプションを選択するか、パーセントの値を入力します。
|
|
|
[設定] 領域で、[サブフォーマット] リスト ボックスからオプションを選択します。
|
|
|
[設定] 領域の [ぼかし] ボックスに値を入力します。
|
|
|
[アドバンス設定] 領域の [画質の向上] チェック ボックスをオンにします。
|
|
|
[アドバンス設定] 領域の [最適化] チェック ボックスをオンにします。
|
|
[アドバンス設定] 領域の [ドキュメント カラー設定の使用] オプションをオンにします。
|
|
|
[アドバンス設定] 領域の [色校正設定の使用] オプションをオンにします。
|
|
|
[設定] 領域で、[黒をオーバープリント]チェック ボックスをオンにします。
|
|
|
[設定] 領域で、[マット] カラー ピッカーを開き、カラーを選択します。
|
| Web 対応ビットマップをエクスポートするための表示画質オプションを指定するには |
|
| • | [Web にエクスポート] ダイアログ ボックスから、次の表の 1 つまたは複数のタスクを実行します。 |
|
[設定] 領域で、[マット] カラー ピッカーを開き、カラーを選択します。
|
|
|
[アドバンス設定] 領域の [アンチエイリアス] チェック ボックスをオンにします。
|
|
|
[アドバンス設定] 領域の [インターレース] チェック ボックスをオンにします。
|
| パレット ベースの Web 対応ビットマップをエクスポートするためのカラー設定を指定するには |
|
| • | [Web にエクスポート] ダイアログ ボックスから、次の表の 1 つまたは複数のタスクを実行します。 |
|
[設定] 領域で、カラー モード リスト ボックスからカラー モードを選択します。
|
|
|
[設定] 領域の [カラー パレット] リスト ボックスからカラー パレットを選択します。
|
|
|
[設定] 領域の [ディザ] リスト ボックスからディザを選択するか、ボックスに値を入力します。
|
|
|
[アドバンス設定] 領域の [カラー プロファイルの埋め込み] チェック ボックスをオンにします。
|
|
[設定] 領域で、[カラー パレット] リスト ボックスの横の矢印をクリックして、[パレットをロード] をクリックします。
|
|
|
ツールバーの [スポイト] をクリックして、色を選択する描画ウィンドウをクリックします。[設定] 領域の [サンプル カラーをパレットに追加] ボタン
|
|
|
[設定] 領域の [色数] リスト ボックスから値を選択します。
|
|
|
[設定] 領域で、カラー パレットのカラーをクリックしてから、[選択した色を削除] ボタンをクリックします。
|
また、イメージのカラーを選択して、それを透明にすると、パレットに基づくドキュメントに透明度を追加できます。詳しくは、透明なカラーとバックグラウンドのあるオブジェクトをエクスポートする.を参照してください。
![]()
体験版、アカデミック、および OEM の各バージョンでは、利用できないコンポーネントがあります。 利用できないコンポーネントには、Corel アプリケーションや機能の一部、サードパーティ製のユーティリティ、追加コンテンツ ファイルなどがあります。
Copyright 2018 Corel Corporation. All rights reserved.