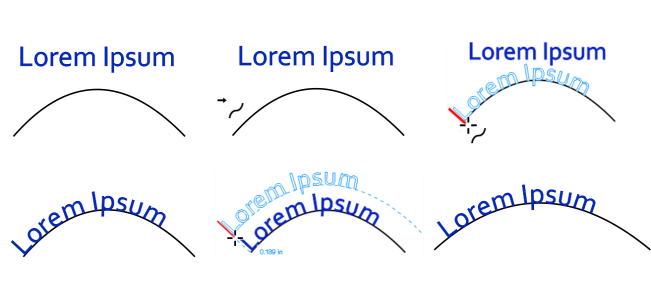
| • | パスに沿ってテキストを追加するには |
| • | パスにテキストを結合するには |
| • | パス上のテキストの位置を調整するには |
| • | パスに結合したテキストをミラー化するには |
| • | パスからテキストを分離するには |
| • | テキストを直線化するには |
アート テキストは、直線などの開いたオブジェクトのパスや、四角形などの閉じたオブジェクトのパスに沿って入力することができます。また、既存のテキストをパスに結合することもできます。テキスト フレーム内の段落テキストは、開いたパスだけに結合することができます。
パスにテキストを結合すると、パスを基準にテキストの位置を調整することができます。たとえば、テキストを水平方向、垂直方向、または両方向にミラー化できます。目盛り間隔を使用して、テキストとパスとの距離を指定することができます。
CorelDRAW では、パスに結合したテキストが 1 つのオブジェクトとして処理されます。パスにテキストが不要になれば、テキストをオブジェクトから切り離すことができます。曲線または閉じたパスからテキストを分離しても、テキストの形は、結合したときと変わりません。また、テキストとパスのプロパティを個別に修正することもできます。
| パスに沿ってテキストを追加するには |
|
| 1 . | 選択ツール |
| 2 . | [テキスト] |
| テキスト カーソルがパスに挿入されます。パスが開いている場合、テキスト カーソルはパスの先頭に挿入されます。パスが閉じている場合、テキスト カーソルはパスの中央に挿入されます。 |
| 3 . | パスに沿ってテキストを入力します。 |
別のテキスト オブジェクトのパスにテキストを追加することはできません。
テキスト ツール をクリックし、パスにカーソルを合わせて、テキストを結合することもできます。ポインタが、[テキストのパス結合] ポインタ
に変わったら、テキストを入力する場所をクリックして、入力を開始します。
| パスにテキストを結合するには |
|
| 1 . | 選択ツール |
| 2 . | [テキスト] |
| ポインタが、[テキストのパス結合] ポインタ |
| 3 . | パスをクリックします。 |
| 閉じたパスに沿って入力する場合は、テキストが中心から両側に広がっていきます。開いたパスに結合すると、テキストが挿入点から流し込まれます。 |
アート テキストは、開いたパスにも閉じたパスにも結合できます。一方、段落テキストは、開いたパスだけに結合することができます。
別のテキスト オブジェクトのパスにテキストを結合することはできません。
| パス上のテキストの位置を調整するには |
|
| 1 . | 選択ツール |
| 2 . | プロパティ バーの次のリスト ボックスから、適切なオプションを選択します。 |
| • | テキストの方向 - パスに従ってテキストを回転する角度を指定します。 |
| • | パスとの間隔 - テキストとパスの間隔を指定します。 |
| • | オフセット - テキストの水平方向の位置をパスに沿って指定します。 |
|
目盛りの間隔を使用して、パスとテキストの距離を指定した増分値で増やす
|
テキストを選択します。プロパティ バーの[目盛りスナップ]をクリックして [目盛りスナップ] オプションを有効にし、[目盛りの間隔]ボックスに値を入力します。
テキストをパスから移動すると、[目盛りの間隔]ボックスに指定した増分値でテキストが移動します。テキストを移動すると、パスからの距離が元のテキストの下に表示されます。
|
| パスに結合したテキストをミラー化するには |
|
| 1 . | 選択ツール |
| 2 . | プロパティ バーで、次のいずれかのボタンをクリックします。 |
| • | テキストを水平方向にミラー化 |
| • | テキストを垂直方向にミラー化 |
パスに結合したテキストに 180 度の回転を適用するには、[テキストを水平方向にミラー化] ボタンと [テキストを垂直方向にミラー化] ボタンの両方をクリックします。
アート テキストと段落テキストのフレームをミラー化することもできます。詳しくは、テキストをミラー化するには.を参照してください。
| パスからテキストを分離するには |
|
| 1 . | 選択ツール |
| 2 . | [オブジェクト] |
| テキストを直線化するには |
|
| 1 . | 選択ツール |
| 2 . | [オブジェクト] |
| 3 . | [選択] ツールを使用して、テキストを選択します。 |
| 4 . | [テキスト] |
![]()
体験版、アカデミック、および OEM の各バージョンでは、利用できないコンポーネントがあります。 利用できないコンポーネントには、Corel アプリケーションや機能の一部、サードパーティ製のユーティリティ、追加コンテンツ ファイルなどがあります。
Copyright 2018 Corel Corporation. All rights reserved.