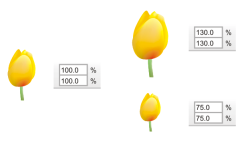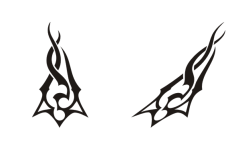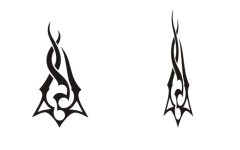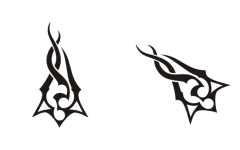サイズ変更は、オブジェクトの幅と高さを変更します。
スケーリングは、オブジェクトの元のサイズに対する比率 (%) でスケールを変更します。
斜変形は、オブジェクトを一方に傾けます。
伸縮は、オブジェクトの幅と高さを非比例に変更します。
[回転する] は、中心軸あるいはオブジェクトの位置との相対地点を中心にオブジェクトを回転します。
ミラーは、オブジェクトの水平方向または垂直方向の鏡像を作成します。