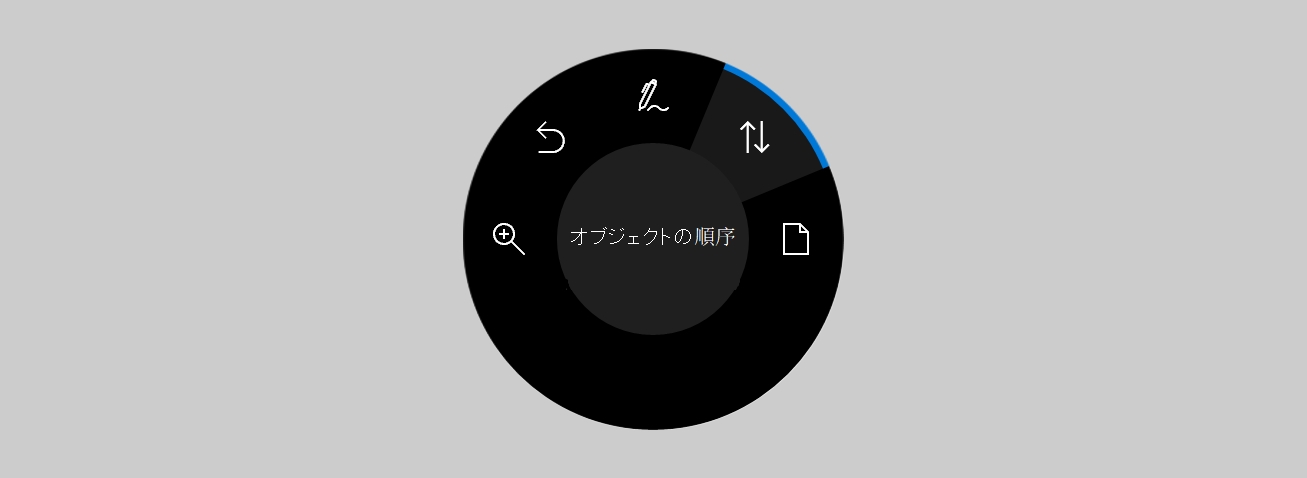
CorelDRAW Graphics Suite では Microsoft Surface Dial などのホイール デバイスを使用でき、ユーザーはクリエイティブな作業に集中できます。特にスタイラスとホイール デバイスを組み合わせて使用すると、描画や作成が人間工学的に理にかなった自然な作業になります。スタイラスでスケッチやデザインをしながら、利き手ではないほうの手でツールやタスクの間を簡単に行き来できます。
ホイール デバイスは、オフスクリーン (机上に配置) とオンスクリーン (画面上に直接配置) の 2 つのモードで使用できます。
ホイール デバイスの設定方法について詳しくは、製造元のマニュアルを参照してください。
ホイール デバイスが画面上にない場合は、オンスクリーン インタフェースを使用してズーム インまたはズーム アウトしたり、操作を元に戻したりやり直したりすることができます。また、ドキュメント内のページ間を移動できるようになるほか、選択したオブジェクトを別のオブジェクトの前面や背面に動かしてオブジェクトの重ね順を変更することもできます。ホイール デバイスはさらに、LiveSketch ツールをより効率的に使う役に立ちます。詳しくは、ホイール デバイスと LiveSketch ツール.を参照してください。
CorelDRAW でオフスクリーン モードで使用されている Surface Dial のオンスクリーン UI。
オンスクリーン モードでは (ホイール デバイスを画面上に配置している場合)、オンスクリーン UI は画家のパレットを模したデザインになっており、ツール パネルやプロパティ パネルからツールやコントロールに素早くアクセスできます。オンスクリーン UI のツールやコントロールを選択するにはスタイラスを使用する必要がありますが、タッチスクリーン対応のデバイスならタップするだけで選択できます。
デフォルトのツール パネルでは、選択、消しゴム、長方形、楕円形、テキスト、ペン、ベジェの各ツールを切り替えることができます。また、[削除]、[曲線に変換]、[ウェルド] などのよく使うコマンドにもアクセスできます。
プロパティ パネルでは、ドキュメント、ツール、オブジェクトの設定を調整できます。たとえは、ドキュメントのサイズや向き、測定単位を変更できます。
ホイール デバイスを描画ウィンドウに置くと、ツール パネル (1) とプロパティ パネル (2) が表示されます。
プロパティ パネルはプロパティ バーに似ています。ここには、選択したツールやオブジェクトに関連するコントロールが表示されます。ツール パネルでツールを切り替えるたびにプロパティ パネルが更新されるので、ツールやオブジェクトのプロパティをその場で編集できます。たとえば、描画ウィンドウでオブジェクトを選択している場合、プロパティ パネルを使用してオブジェクトの幅や高さ、輪郭の幅を素早く調整したり、オブジェクトをミラー化および回転させたりすることができます。また、プロパティ値を調整する必要がある場合も、ホイール デバイスを使えば細かく調整できます。
プロパティ パネルに表示されるコントロールを使用して、選択したオブジェクトを編集できます。この例では長方形が選択されています。
ツール パネルを各自のワークフローに合わせてカスタマイズし、必要なツールにアクセスしやすくするために、ツールを削除、追加、並べ替えることができます。
左: デフォルトのツール パネル。右: カスタマイズされたツール パネル。この例では、新たなツール (切り抜き、ナイフ、スマート描画) が追加され、[削除] ボタンが削除され、ツールが並べ替えられています。
LiveSketch ツール関連のコントロールが表示されたプロパティ パネル。
| オフスクリーン モードでホイール デバイスを使用するには |
|
| 1 . | ホイール デバイスを押し下げてオンスクリーン メニューを表示し、離します。 |
| 2 . | ホイール デバイスを回してオンスクリーン メニューから次のいずれかのコマンドを選択し、クリックします。 |
| • | ズーム — ズーム インまたはズーム アウトします。 |
| • | 元に戻す — 操作を元に戻したり、やり直したりします。 |
| • | LiveSketch — LiveSketch ツールを使用している場合に、ストロークを元に戻したり、即座に調整したりできます。詳しくは、オフスクリーン モードで LiveSketch ツールをホイール デバイスと組み合わせて使用するには.を参照してください。 |
| • | オブジェクトの順序 — 選択したオブジェクトを前面または背面に動かして重ね順を変更します。 |
| • | ページ — ドキュメント内のページ間を移動できます。 |
| 3 . | ホイール デバイスを時計回りまたは反時計回りに回して、タスクを完了します。 |
| オンスクリーン モードでホイール デバイスを使用して、ツールを選択したりプロパティを調整したりするには |
|
| 1 . | 利き手ではないほうの手で、ホイール デバイスを画面上に配置します。 |
| ツール パネルとプロパティ パネルがホイール デバイスの横に表示されます。 |
| 2 . | スタイラスまたはマウスを使用して、次の表のタスクを実行します。 |
|
描画ウィンドウでオブジェクトを選択していないことを確認します。ツール パネルで、選択ツールを選択します。プロパティ パネルで、コントロールを選択します。値を調整するには、ホイール デバイスを時計回りまたは反時計回りに回します。
|
|
|
ツール パネルで、ツールを選択します。
|
|
|
プロパティ パネルで、調整するコントロールを選択します。値を調整するには、ホイール デバイスを時計回りまたは反時計回りに回します。
|
| オンスクリーン モードでホイール デバイスを使用して、オブジェクトを削除、変換、またはウェルドするには |
|
| 1 . | ホイール デバイスを画面上に配置します。 |
| ツール パネルとプロパティ パネルがホイール デバイスの横に表示されます。 |
| 2 . | スタイラスまたはマウスを使用して、次の表のタスクを実行します。 |
|
ツール パネルの [削除] ボタン
|
|
|
ツール パネルの [曲線に変換] ボタン
|
|
|
ツール パネルの [ウェルド] ボタン
|
| ツール パネルをカスタマイズするには |
|
| 1 . | ホイール デバイスを画面上に配置します。 |
| ツール パネルとプロパティ パネルがホイール デバイスの横に表示されます。 |
| 2 . | スタイラスまたはマウスでツール パネルの [編集] を選択します。 |
| カスタマイズ パネルが開きます。 |
| 3 . | 次の表のタスクを 1 つ実行します。 |
|
追加するツールをカスタマイズ パネルからツール パネルへドラッグします。
|
|
|
削除するツールをツール パネルの外にドラッグします。
|
|
|
ツールを、ツール パネル内の目的の位置にドラッグします。
|
ツールの追加、削除、並べ替えによってツール パネルをカスタマイズできます。
| オフスクリーン モードで LiveSketch ツールをホイール デバイスと組み合わせて使用するには |
|
| 1 . | CorelDRAW で、ツールボックスの LiveSketch ツールをタップします。 |
| 2 . | ホイール デバイスを押し下げてオンスクリーン メニューを開き、ホイール デバイスを回して LiveSketch を選択してクリックします。 |
| 3 . | スケッチを開始し、以下のいずれかを行います。 |
| • | ストロークを元に戻すかやり直すには、ホイール デバイスを時計回りまたは反時計回りに回します。 |
| • | 指定した時間が経過する前にストロークを即座に調整するには、クリックします。 |
| オンスクリーン モードで LiveSketch ツールをホイール デバイスと組み合わせて使用するには |
|
| 1 . | CorelDRAW で、ツールボックスの LiveSketch ツールをタップします。 |
| 2 . | ホイール デバイスを画面上に配置し、オンスクリーン メニューを開きます。 |
| 3 . | 次の表のいずれかのタスクを実行します。 |
|
スタイラスまたはマウスを使用して、調整するコントロールをプロパティ パネルで選択します。値を調整するには、ホイール デバイスを時計回りまたは反時計回りに回します。
|
|
|
LiveSketch ツールを使用してスケッチしているときに、指定した時間が経過する前にストロークを仕上げるには、ホイール デバイスをクリックします。
ホイール デバイスがない場合は、Enter キーを押すと、時間がリセットされ、ストロークの調整を即座に行うことができます。
|
![]()
体験版、アカデミック、および OEM の各バージョンでは、利用できないコンポーネントがあります。 利用できないコンポーネントには、Corel アプリケーションや機能の一部、サードパーティ製のユーティリティ、追加コンテンツ ファイルなどがあります。
Copyright 2018 Corel Corporation. All rights reserved.