このページの手順へのクイック リンク:
描画ウィンドウにルーラーを表示すると、オブジェクトを正確に描画、サイズ調整、および整列することができます。ルーラーは、描画ウィンドウ内で非表示にしたり、別の場所に移動したりすることができます。また、必要に応じて、ルーラーの設定をカスタマイズすることもできます。たとえば、ルーラーの原点を設定して、単位を選択し、その単位の目盛りの数を指定することができます。
ワークフローに合うように、デスクトップ モードかタブレット モードかによって、個別にルーラーの表示/非表示を切り替えることができます。デフォルトでは、ルーラーは、デスクトップ モードでは表示され、タブレット モードに切り替えると非表示になります。
ルーラーは通常、デスクトップ モードで表示されます。
CorelDRAW のデフォルトでは、ルーラーで使用しているものと同じ単位が、複製やカーソルキー移動の距離に適用されます。このデフォルトを変更して、複製やカーソルキー移動およびその他の設定用に別の単位を指定できます。カーソルキー移動について詳しくは、オブジェクトを配置する.を参照してください。
| • |
[表示]  [ルーラー] をクリックします。 [ルーラー] をクリックします。 |
| • |
Shift キーを押しながら、ルーラーを描画ウィンドウ内の目的の位置にドラッグします。 |
| 1 . |
[ツール]  [オプション] をクリックします。 [オプション] をクリックします。 |
| 3 . |
[単位] の[水平方向] リスト ボックスから単位を選択します。 |

ルーラーの単位を変更すると、カーソルキー移動の距離の単位も自動的に変わります。 自動的に変わらないようにするには、[カーソルキー移動] 領域の[カーソルキー移動の複製との間隔、カーソルキー移動、ルーラーに同じ単位を使用する] チェック ボックスをオフにします。

ルーラーをダブルクリックすると、ルーラーを設定するダイアログ ボックスを直接開くことができます。
カーソルキー移動を設定するには、[カーソルキー移動] の [カーソルキー移動]、[スーパー カーソルキー移動]、[マイクロ カーソルキー移動] の各ボックスに値を入力します。
| 1 . |
[ツール]  [オプション] をクリックします。 [オプション] をクリックします。 |
| 3 . |
[ルーラー] ページで、次のチェック ボックスをオンまたはオフにします。 |

体験版、アカデミック、および OEM の各バージョンでは、利用できないコンポーネントがあります。 利用できないコンポーネントには、Corel アプリケーションや機能の一部、サードパーティ製のユーティリティ、追加コンテンツ ファイルなどがあります。
Copyright 2018 Corel Corporation. All rights reserved.
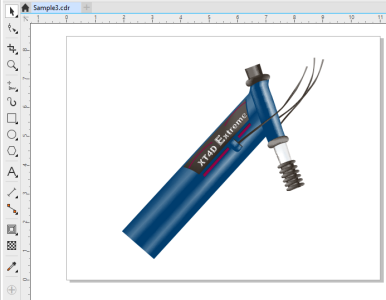
![]()