このページの手順へのクイック リンク:
画像のビューを変更するには、ズーム インして拡大表示するか、ズーム アウトして縮小表示します。細部をどの程度まで表示できるかを確認するには、各ズーム オプションを試します。
Web ブラウザや他のアプリケーションでサポートされている共通キーボード ショートカットを使用して、プリセットの増分でズーム イン/アウトすることができます。
スクロールは、描画の特定領域を表示するために使用します。たとえば、高いズーム レベルで作業しているときや大きな描画を扱っているときは、描画全体を表示することはできません。このような場合にスクロールすると、描画ウィンドウ内でページを移動して、表示されていない領域を表示することができます。
[スクロール] ツールを使用して、大きな描画をスクロールしたり、特定の場所を表示したりすることができます。
スクロールしながら、ズーム イン/ズーム アウトすることができ、ズームしながらスクロースすることができます。この方法では、2 つのツールを交互に切り替える必要はありません。
また、アクティブなツールからスクロール ツールに切り替えるクイック スクロール モードを使用することもできます。この機能を使用すると、ツールを切り替えることなくスクロールができます。
マウス ホイールを使用する場合、デフォルトではホイールによってイメージにズーム インしたりズーム アウトしたりします。また、マウス ホイールを使用してスクロールすることもできます。
デフォルトのズームおよびスクロール設定を指定できます。

[選択に合わせてズーム] ボタンを使用できるのは、[ズーム] ツールをクリックする前にオブジェクトを選択している場合のみです。

テキストを編集していないときは、Z キーを押してズーム ツールにアクセスすることもできます。
ズーム ツールを使用すると、描画ウィンドウ内の任意の位置をクリックする操作、または拡大する領域をドラッグして選択する操作でもズーム インできます。ズーム アウトするには、描画ウィンドウを右クリックするか、マウスの右ボタンを押しながらドラッグして特定の領域を選択します。
スクロール ツール  を使用し、描画ウィンドウ内の任意の場所をダブルクリックして、ズーム インすることもできます。ズーム アウトするには、描画ウィンドウ内で右クリックします。
を使用し、描画ウィンドウ内の任意の場所をダブルクリックして、ズーム インすることもできます。ズーム アウトするには、描画ウィンドウ内で右クリックします。

これらのキーボード ショートカットを使用して、ドキュメント ウィンドウ、および [印刷プレビュー] ダイアログ ボックス、[PowerTRACE]、[イメージ調整ラボ] などのプレビュー ウィンドウを特徴とするダイアログ ボックスやラボで、ズーム レベルを調整することができます。

テキストを編集していないときは、H キーを押して[スクロール] ツールにアクセスすることもできます。
描画のズーム イン中に描画ウィンドウ内でスクロールするには、描画ウィンドウの右下隅にある [ナビゲータ] ボタン  をクリックします。
をクリックします。
ツールボックスのスクロール ツールをダブルクリックして、描画ウィンドウのページを簡単に中央に配置できます。
ナビゲータを使用すると、ズーム アウトしなくても描画の任意の部分を表示できます。

マウスに [スクロール] オプションが有効な場合のみ、マウス ホイールを使用してスクロールできます。詳しくは、マウス ホイールのデフォルト設定を行うには.を参照してください。
| 1 . |
[ツール]  [オプション] をクリックします。 [オプション] をクリックします。 |
| 2 . |
カテゴリの [作業領域] リストで [ツールボックス] をダブルクリックし、[ズーム/スクロール ツール] をクリックします。 |

[ルーラーのキャリブレーション] をクリックして、画面上の 1 インチを実際の 1 インチに調整することができます。詳しくは、ルーラーのキャリブレーションを行う.を参照してください。
| 1 . |
[ツール]  [オプション] をクリックします。 [オプション] をクリックします。 |
| 2 . |
カテゴリの [作業領域] リストで、[表示] をクリックします。 |

体験版、アカデミック、および OEM の各バージョンでは、利用できないコンポーネントがあります。 利用できないコンポーネントには、Corel アプリケーションや機能の一部、サードパーティ製のユーティリティ、追加コンテンツ ファイルなどがあります。
Copyright 2018 Corel Corporation. All rights reserved.
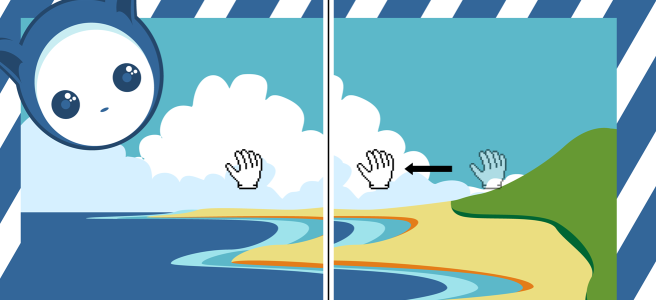
を使用し、描画ウィンドウ内の任意の場所をダブルクリックして、ズーム インすることもできます。ズーム アウトするには、描画ウィンドウ内で右クリックします。
をクリックします。
![]()