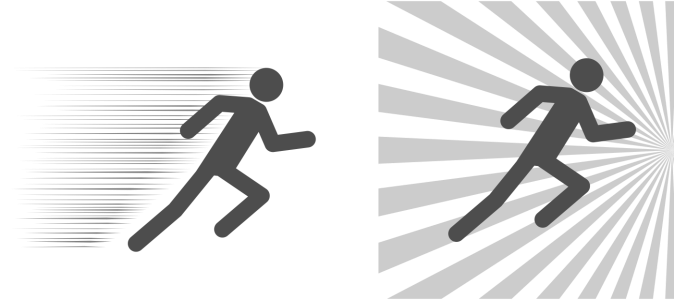
| • | インパクト効果を追加するには |
| • | 効果の境界線を追加、削除する |
| • | 追加設定を調整するには |
| • | インパクト効果をベクトル オブジェクトとして編集するには |
この効果はベクトル オブジェクトであり、CorelDRAW 内の他のツールを使用して編集できます。たとえば、効果の線を歪ませるか、形状を変更したり、効果の色を変更したりできます。
| インパクト効果を追加するには |
|
| 1 . | ツールボックスで [インパクト] ツール |
| 2 . | プロパティ バーの [効果のスタイル] リスト ボックスで、[放射状] または [平行] を選択します。 |
| 3 . | 描画ウィンドウ内でドラッグします。 |
| 効果のサイズを変更するには、青いノードをそのエッジに沿ってドラッグします。 |
| 4 . | 必要に応じて、プロパティ バーで設定を調整します。 |
| 境界線の追加について詳しくは、効果の境界線を追加、削除する.を参照してください。 |
| 線と線の間隔の設定について詳しくは、追加設定を調整するには.を参照してください。 |
| 効果の境界線を追加、削除する |
|
他のオブジェクトを参照シェイプとして使用することにより、内側と外側の境界線内に効果を限定できます。参照オブジェクトは効果とは接続されず、効果の外観を変えないで移動、削除したり、非表示にしたりできます。
| 1 . | 効果を選択します。 |
| 2 . | 効果を参照オブジェクトの背後の表示したい場所に配置します。 |
| 効果をオブジェクトの背後に配置するには、[オブジェクト] |
| 3 . | 次の表のタスクを 1 つ実行します。 |
|
プロパティ バーの [内側境界線] ボタン
|
|
|
[内側境界線を削除] ボタン
|
|
|
プロパティ バーの [外側境界線] ボタン
|
|
|
[外側境界線の削除] ボタン
|
次のオブジェクトは境界線の定義に使用できません。シンボル、テキスト フレーム内のオブジェクト、グループ化されたオブジェクト、インパクト効果自体、他のインパクト効果。
効果の境界線として使用した後に参照オブジェクトを変形しても、境界線は変形されません。境界線を変形する必要がある場合は、削除した後に境界線を再度追加してください。
この例では、グレーの楕円を使用して効果の内側境界線を定義しています (左)。次に、この楕円を削除しています (右)。
この例では、赤い長方形を使用して効果の外側境界線を定義しています (左)。次に、外側境界線を削除し、効果を元の形状に復元しています (右)。
| 追加設定を調整するには |
|
プロパティ バーのコントロールを使用すると、効果内の線とその間隔をカスタマイズできます。
回転の角度: 値を入力して、効果 (平行スタイル) 内の線の角度を指定するか、内側のエッジ (放射状スタイル) を中心に線を回転させます。線の回転の基準となる内側境界線がないと、放射状効果に回転を適用できないことに注意してください。
(左から右へ)回転なし、15 度回転、および 45 度回転の平行効果と放射状効果
ランダムな開始点と終点: このボタンを使用すると、効果の境界線内で線がランダムに始まり、終わるようにできます。ボタンをクリックし、次のチェック ボックスのいずれかをオンにします。[ランダム開始点] および [ランダム終点]。これらのチェック ボックスをオフにすると、効果のすべての線の開始点と終点が境界線のエッジになります。
線の幅: [最小] ボックスと [最大] ボックスに値を入力して、効果内の線の最大幅と最小幅を設定します。最小値は最大値より大きく設定できません。
幅ステップ: 最大幅と最小幅間のステップ数を設定します。値が 0 の場合は、効果内にある線は最大幅と最小幅の 2 種類だけになります。数値を大きくすると、最も太い線と最も細い線間の線の数が多くなります。たとえば、値を 2 とすると、最小幅と最大幅の線の間に 2 本の線が追加されます。
左: 幅ステップの値が 0右: 幅ステップの値が 2効果内の最大幅と最大幅の間に 2 本の線が追加されています。
ランダム化: このボタンをクリックすると、効果内の線の順序をランダム化できます。最も細いものから最も太いものというパターンを繰り返さず線が表示されるようになります。
線の間隔: [最小] ボックスと [最大] ボックスに値を入力して、効果内の線間のスペースの最大値と最小値を設定します。最小値は最大値より大きく設定できません。
間隔ステップ: 線の間隔の最大値と最小値間のステップ数を設定します。値が 0 の場合は、線の間隔は最大値と最小値の 2 種類だけになります。値を 1 以上にすると、他の間隔が追加されます。
間隔順のランダム化: このチェック ボックスをオンにすると、線間隔の最小値と最大値間の順序をランダムにできます。
左: 効果内の線の間隔が、最大と最小の 2 種類のみ。中央: 線の他の間隔 (間隔ステップ) が追加されています。右: さまざまな線の間隔がランダムな順序で表示されています。
線スタイル: このリスト ボックスを使用すると、線の形状を選択できます。
最大幅ポイント: 幅が異なる線スタイルで使用できるこのボックスを使用すると、線上の幅が最も広いポイントの位置を設定できます。値が大きいほど、幅が最も広いポイントは線の終点に近くなります。
| インパクト効果をベクトル オブジェクトとして編集するには |
|
効果のサイズ変更、変換、移動は、CorelDRAW の他のオブジェクトと同様に行うことができます。整形ツールを使用して効果内の個々の線を編集することもできます。また、効果の線と輪郭のカラーも変更できます。
| 1 . | 選択ツール |
| 2 . | 次の表のタスクを 1 つ実行します。 |
|
整形ツールで線を編集する
|
[オブジェクト]
|
インパクト ツールのプロパティ バーで設定を調整するたびに効果が再描画され、ベクトル編集ツールを使用して行った変更の一部が失われる場合があります。このため、追加の変更は、インパクト効果の設定の調整が終わった後に行うことをお勧めします。
![]()
体験版、アカデミック、および OEM の各バージョンでは、利用できないコンポーネントがあります。 利用できないコンポーネントには、Corel アプリケーションや機能の一部、サードパーティ製のユーティリティ、追加コンテンツ ファイルなどがあります。
Copyright 2018 Corel Corporation. All rights reserved.