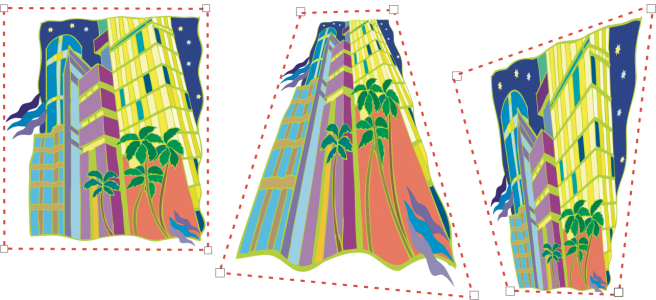
| • | Применение перспективы |
| • | Копирование эффекта перспективы объекта |
| • | Настройка перспективы |
| • | Удаление эффекта перспективы из объекта |
Добавление перспективы к объектам, создает иллюзию расстояния и глубины. Эффект перспективы создается за счет уменьшения одной или двух сторон объекта. С помощью этого эффекта объект приобретает вид удаляющегося в одном или двух направлениях. Таким образом создается перспектива в одну точку или угловая перспектива.
Угловая перспектива (внизу слева) применяется к растровому изображению (вверху слева).
Эффект перспективы применяется без нарушения структуры, поэтому в любое время его можно изменить или удалить и вернуться к исходному изображению. После добавления в растровые изображения перспективы можно преобразовывать и управлять ими так же, как и другими векторными объектами. Для получения сведений о преобразовании объектов см. раздел Работа с объектами.
Эффекты перспективы можно применять как для отдельных, так и для сгруппированных объектов.
Перспектива применена к группе векторных и растровых объектов.
Можно также применить эффект перспективы к связанным группам, таким как контуры, перетекания и вытягивания. Эффекты перспективы не применяются для простого текста, и символов.
| Применение перспективы |
|
|
Нажмите Эффекты
|
|
|
Нажмите Эффекты
|
После нажатия клавиши Ctrl узел можно перетаскивать только по горизонтали и вертикали для создания эффекта перспективы в одну точку.
Нажмите клавиши Ctrl + Shift при перетаскивании двух смежных узлов симметрично к центральной точке или от нее. Это полезно, если необходимо симметрично исказить изображение.
| Копирование эффекта перспективы объекта |
|
| 1 . | Выберите объект, для которого нужно применить эффект перспективы. |
| 2 . | Нажмите Эффекты |
| 3 . | Выберите объект, эффект перспективы которого нужно скопировать. |
Для копирования эффекта перспективы можно также использовать инструмент Пипетка атрибутов . Дополнительные сведения см. в разделе Копирование эффектов из одного объекта в другой.
| Настройка перспективы |
|
| 1 . | В наборе инструментов выберите инструмент Фигура |
| 2 . | Выберите объект, для которого был применен эффект перспективы. |
| 3 . | Перетащите узел в новое положение. |
После нажатия клавиши Ctrl узел можно перетаскивать только по горизонтали или вертикали для создания эффекта перспективы в одну точку.
Можно также настроить перспективу в одну точку с помощью перетаскивания точки схода.
Нажмите клавиши Ctrl + Shift при перетаскивании смежных узлов ближе друг к другу или дальше друг от друга вдоль горизонтали или вертикали. Это полезно, если необходимо достичь эффекта симметричной перспективы.
| Удаление эффекта перспективы из объекта |
|
| 1 . | Выберите объект, для которого был применен эффект перспективы. |
| 2 . | Нажмите Эффекты |
![]()
Не все компоненты программы доступны в пробной версии, версиях для образовательных учреждений и для OEM-партнеров. К неподдерживаемым компонентам могут относиться приложения и функции Corel, утилиты сторонних поставщиков и файлы с дополнительным содержимым. Тем не менее, некоторые из этих компонентов могут упоминаться в приложениях и документации.
Copyright 2018 Corel Corporation. Все права защищены.