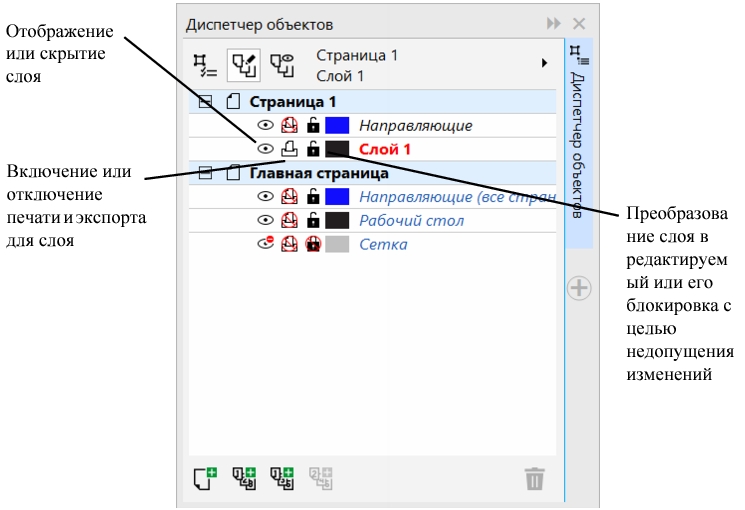
| • | Изменение свойств слоя |
| • | Отображение или скрытие слоя |
| • | Включение или отключение печати и экспорта для слоя |
| • | Указание свойств редактирования слоя |
| • | Переименование слоя |
| • | Изменение цвета слоя |
Для каждого вновь создаваемого слоя по умолчанию включены свойства отображения, редактирования, печати и экспорта. Эти свойства можно изменить в любое время. Можно также превратить местный слой в слой-шаблон или слой-шаблон в местный слой. Для получения сведений о слоях-шаблонах см. раздел Создание слоев.
Значки слева от имени слоя позволяют изменять свойства слоя.
Слои в рисунке можно отобразить или скрыть. Скрыв какой-либо слой, можно определить и отредактировать объекты на других слоях. Кроме того, при скрытии слоя уменьшается время обновления рисунка в процессе его редактирования.
Для слоя можно задать свойства печати и экспорта, которые определяют, будет ли слой отображаться при печати или экспорте рисунка. Обратите внимание, что скрытые слои отобразятся в готовом материале, если для них будут включены свойства печати и экспорта. Слой Сетка документа недоступен для печати или экспорта.
Указание свойств редактирования слоя
Использование цвета слоя для просмотра объектов
Цвет слоя можно изменить, чтобы при использовании каркасного вида объекты этого слоя отображались в выбранном цвете. Например, если разместить различные компоненты архитектурного плана (систему водопровода, электропроводку и т. п.) на отдельных слоях, цвет слоя можно использовать для того, чтобы быстро определить, к какому слою принадлежат те или иные объекты. Для получения дополнительных сведений о каркасном виде см. раздел Выбор режимов просмотра.
| Изменение свойств слоя |
|
| 1 . | Если окно настройки Диспетчер объектов закрыто, выберите Объект |
| 2 . | Нажмите кнопкой мыши слой и выберите пункт Свойства. |
| 3 . | Укажите необходимые параметры. |
| Отображение или скрытие слоя |
|
| 1 . | Если окно настройки Диспетчер объектов закрыто, выберите Объект |
| 2 . | Нажмите значок Показать или скрыть |
| Слой скрыт, если значок Показать или скрыть отображается серым. |
Объекты, расположенные на скрытом слое, будут отображены в рисунке для печати или экспорта, если для слоя не будут отключены свойства печати и экспорта. Дополнительные сведения см. в разделе Включение или отключение печати и экспорта для слоя.
Слой можно также отобразить или скрыть, щелкнув правой кнопкой мыши слой в окне настройки Диспетчер объектов и выбрав пункт Видимый.
| Включение или отключение печати и экспорта для слоя |
|
| 1 . | Если окно настройки Диспетчер объектов закрыто, выберите Объект |
| 2 . | Нажмите значок Включить или отключить печать и экспорт |
При отключении параметра печати и экспорта слоя содержимое слоя не будет отображаться на распечатанном или экспортированном рисунке, а также при полноэкранном просмотре.Сведения о полноэкранном просмотре см. в разделе Предварительный просмотр рисунков.
Печать и экспорт слоя можно также включить или отключить, щелкнув правой кнопкой мыши слой в окне настройки Диспетчер объектов и выбрав пункт Печатаемый.
| Указание свойств редактирования слоя |
|
| 1 . | Если окно настройки Диспетчер объектов закрыто, выберите Объект |
| 2 . | В окне настройки Диспетчер объектов нажмите имя слоя, который требуется отредактировать. |
| Имя слоя отображается красным полужирным шрифтом, указывающим на то, что слой активен. |
| 3 . | Выполните любую задачу, описанную в следующей таблице. |
|
Щелкните значок Заблокировать или разблокировать
|
|
|
Нажмите раскрывающую стрелку
|
|
|
Нажмите раскрывающую стрелку
|
Если отключить редактирование всех объектов незакрытых слоев, то можно будет работать только с активным слоем и слоем рабочего стола. Невозможно выбирать или редактировать объекты на неактивных слоях. Например, если с помощью инструмента Указатель выделить рамкой несколько объектов на странице рисования, то будут выбраны объекты только на активном слое.
Слой сетки документа невозможно заблокировать или разблокировать.
Кроме того, можно разрешить редактирование всех слоев, нажав кнопку Изменить незакрытые слои в окне настройки Диспетчер объектов. Если кнопка отображается нажатой, можно редактировать все объекты незакрытых слоев. Если нажать эту кнопку еще раз, то можно будет редактировать только активный слой.
Слой можно также заблокировать или разблокировать, щелкнув правой кнопкой мыши слой в окне настройки Диспетчер объектов и выбрав пункт Редактируемый.
| Переименование слоя |
|
| 1 . | Если окно настройки Диспетчер объектов закрыто, выберите Объект |
| 2 . | Нажмите правой кнопкой мыши имя слоя и выберите пункт Переименовать. |
При сохранении файла CorelDRAW Graphics Suite предыдущей версии имена слоев не сохраняются.
Слой можно также переименовать, щелкнув дважды имя слоя и введя новое имя.
| Изменение цвета слоя |
|
| • | В окне настройки Диспетчер объектов дважды щелкните образец цвета, который отображается слева от имени слоя, и выберите цвет. |
| При использовании каркасного вида объекты слоя будут отображаться тем цветом, который был выбран для слоя (Вид |
Указать, чтобы в каркасном виде отображались только объекты, находящиеся на определенном слое, можно также, щелкнув правой кнопкой мыши имя слоя, выбрав пункт Свойства и установив в диалоговом окне свойств слоя флажок Цвет каркаса для слоя.
![]()
Не все компоненты программы доступны в пробной версии, версиях для образовательных учреждений и для OEM-партнеров. К неподдерживаемым компонентам могут относиться приложения и функции Corel, утилиты сторонних поставщиков и файлы с дополнительным содержимым. Тем не менее, некоторые из этих компонентов могут упоминаться в приложениях и документации.
Copyright 2018 Corel Corporation. Все права защищены.