Быстрые ссылки на процедуры, описанные на этой странице:
Цвета заливки и абриса можно выбирать из палитры документа, настраиваемых цветовых палитр, палитр из библиотек палитр, программ просмотра цветов или смесителей. Если требуется использовать цвет, уже существующий в объекте или документе, можно взять образец этого цвета при помощи цветовой пипетки, чтобы добиться полного соответствия.
Для получения сведений о применении выбранных цветов см. разделы Применение однородной заливки и Форматирование линий и абрисов.. Для получения сведений о создании цветов для последующего использования см. раздел Работа с цветовыми стилями.
Цветовая палитра по умолчанию
Цветовая палитра — это набор образцов цвета. В некоторых программах цветовые палитры известны как «палитры образцов».
В CorelDRAW цветовая палитра по умолчанию зависит от основного цветового режима документа. Например, если основная цветовая модель документа — RGB, то цветовая палитра по умолчанию — также RGB. Для получения дополнительных сведений см. раздел Общие сведения о цветовых моделях. Цветовую модель по умолчанию можно выбрать при создании нового рисунка. В любой момент можно открывать и использовать дополнительные цветовые палитры.
Цвета заливки и абриса можно выбирать при помощи цветовой палитры по умолчанию. Выбранные цвета заливки и абриса отображаются в полях образцов цвета в строке состояния.
Палитра документа
При создании нового рисунка приложение автоматически создает пустую палитру, которая называется палитрой документа. Она помогает отслеживать используемые цвета, обеспечивая их хранение в документе для последующего использования. Дополнительные сведения см. в разделе Использование палитры документа.
Библиотеки палитр и настраиваемые цветовые палитры
Цветовые палитры, входящие в библиотеку палитр, нельзя редактировать напрямую. Некоторые из них предоставлены сторонними производителями, например PANTONE, HKS Colors и TRUMATCH. Рекомендуется использовать книгу образцов от производителя, в которой представлен набор образцов цвета, с помощью которых можно точно определить, как будет выглядеть любой цвет при печати.
Палитра PANTONE Solid Coated является примером цветовой палитры из библиотек палитр.
Некоторые палитры в библиотеках палитр — PANTONE, HKS Colors, TOYO, DIC, Focoltone и SpectraMaster — представляют собой наборы плашечных цветов. Если во время печати создаются цветоделения, то для каждого плашечного цвета требуется отдельная печатная форма, что может значительно повысить стоимость печати. Если необходимо использовать цветоделения, но при этом желательно избежать использования плашечных цветов, то можно преобразовать их в триадные цвета при печати. Дополнительные сведения см. в разделе Печать цветоделений.
Настраиваемые цветовые палитры могут содержать цвета из любой цветовой модели, включая палитры из библиотеки палитр, например палитры плашечных цветов. Можно сохранить настраиваемую цветовую палитру для дальнейшего использования. Для получения дополнительных сведений о работе с настраиваемыми цветовыми палитрами см. разделы Создание и редактирование настраиваемых цветовых палитр и Упорядочение и отображение цветовых палитр.
Выборка цветов
Если требуется использовать цвет, уже существующий в рисунке, в палитре или на рабочем столе, можно взять образец этого цвета, чтобы добиться полного соответствия. По умолчанию в качестве образца берется один пиксель в окне рисования.
Программы просмотра цветов
Программы просмотра цветов позволяют получить представление о диапазоне цветов с помощью одномерных или трехмерных фигур. Программа просмотра цветов по умолчанию основана на цветовой модели HSB, однако можно использовать эту программу и для выбора цветов CMYK, CMY или RGB. Для получения сведений о цветовых моделях см. раздел Общие сведения о цветовых моделях.
Пример программы просмотра цветов
Смесители
Когда цвет выбирается с помощью смесителей, выполняется комбинирование основных цветов с целью получения нужного цвета. В смесителе отображается сетка цветов, созданных с помощью четырех выбранных основных цветов.
Пример смесителей
Выбор веб-цветов
Можно использовать веб-цвета при создании документов, которые будут опубликованы в Интернете. В CorelDRAW можно определить веб-цвета с помощью шестнадцатеричных значений RGB (например, #aa003f).

Цветовые значения можно отобразить, наведя курсор на образец.
Можно отобразить имена цветов вместо значений цветов, нажав раскрывающую стрелку Параметры  в верхней части палитры по умолчанию и выбрав пункт Показать имена цветов. Данное действие открепляет цветовую палитру по умолчанию и отображает имена цветов.
в верхней части палитры по умолчанию и выбрав пункт Показать имена цветов. Данное действие открепляет цветовую палитру по умолчанию и отображает имена цветов.
Пример всплывающей цветовой палитры

Каждый образец плашечного цвета в цветовой палитре отмечен небольшим белым квадратом  .
.
Для всех цветов рисунка следует использовать одну и ту же цветовую модель; тогда цвета будут согласованы и можно будет более точно представить, как они будут выглядеть в готовых материалах. Для получения дополнительных сведений о точном воспроизведении цветов см. раздел Управление цветом.

Кроме того, доступ к цветовым палитрам можно получить в окне настройки Цвет, нажав кнопку Показать цветовые палитры  и выбрав палитру в списке. Если окно настройки Цвет закрыто, выберите Окно
и выбрав палитру в списке. Если окно настройки Цвет закрыто, выберите Окно  Окна настройки
Окна настройки  Цвет.
Цвет.

При выборе цвета вне гаммы принтера программа CorelDRAW позволяет заменить его аналогичным цветом, который входит в гамму принтера. Чтобы заменить цвет, нажмите кнопку Перенести цвет в гамму, которая находится слева от образца Новый цвет. Для получения сведений о цветовой коррекции см. раздел Управление цветом.
Для всех цветов рисунка следует использовать одну и ту же цветовую модель, тогда цвета будут согласованы и можно будет более точно представить, как они будут выглядеть в готовых материалах. Рекомендуется использовать в своем рисунке цветовую модель, которая используется для конечного рисунка.
Если выбран цвет, не входящий в гамму принтера, кнопка Перенести цвет в гамму отображается под кнопкой Пипетка.

Кроме того, доступ к цветовым моделям можно получить в окне настройки Цвет, нажав кнопку отображения программ просмотра цветов  и выбрав цветовую модель в списке. Если окно настройки Цвет закрыто, выберите Окно
и выбрав цветовую модель в списке. Если окно настройки Цвет закрыто, выберите Окно  Окна настройки
Окна настройки  Цвет.
Цвет.
| 5 . |
Выберите Смешивание цвета в списке Краскосмесители. |

Для создания перетекания цветов можно использовать только цвета из цветовой палитры по умолчанию. Чтобы использовать для перехода другие цвета, необходимо изменить цветовую палитру по умолчанию. Дополнительные сведения см. в разделе Отображение и скрытие настраиваемой цветовой палитры.

Можно изменить размер ячейки цветовой сетки, переместив регулятор Размер.
|
• |
1×1  — позволяет выбрать цвет выбранного пикселя — позволяет выбрать цвет выбранного пикселя |
|
• |
2×2  — позволяет выбрать средний цвет в области образца размером 2 × 2 пикселей Выбранный пиксель будет находиться в центре области для образца. — позволяет выбрать средний цвет в области образца размером 2 × 2 пикселей Выбранный пиксель будет находиться в центре области для образца. |
|
• |
5×5  — позволяет выбрать средний цвет в области образца размером 5 × 5 пикселей — позволяет выбрать средний цвет в области образца размером 5 × 5 пикселей |
|
Инструмент Цветовая пипетка автоматически переключается в режим «Применить цвет». |

В некоторых случаях в качестве образцов могут использоваться цвета RGB или CMYK, которые являются ближайшими эквивалентами исходного цвета, но при этом не соответствуют ему полностью.
|
• |
Заливка — применение к выбранному объекту заливки новым цветом |
|
• |
Абрис — применение цвета к абрису объекта |

Шестнадцатеричные цветовые значения можно указывать только при работе с цветами RGB.
В случае ввода недействительного шестнадцатеричного значения цвет не изменяется.
Шестнадцатеричные цветовые значения можно просмотреть в строке состояния.

Веб-цвета можно также выбирать в диалоговом окне Выбрать цвет (в строке состояния дважды щелкните кнопку Перо абриса, откройте меню выбора Цвет в диалоговом окне Перо абриса и щелкните Дополнительно) и в диалоговом окне Изменить заливку (в строке состояния дважды щелкните кнопку Заливка и нажмите Однородная заливка), что позволит просмотреть и скопировать шестнадцатеричные аналоги нешестнадцатеричных значений цветов.

Не все компоненты программы доступны в пробной версии, версиях для образовательных учреждений и для OEM-партнеров. К неподдерживаемым компонентам могут относиться приложения и функции Corel, утилиты сторонних поставщиков и файлы с дополнительным содержимым. Тем не менее, некоторые из этих компонентов могут упоминаться в приложениях и документации.
Copyright 2018 Corel Corporation. Все права защищены.
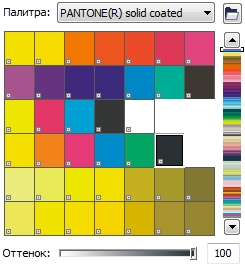
в верхней части палитры по умолчанию и выбрав пункт Показать имена цветов. Данное действие открепляет цветовую палитру по умолчанию и отображает имена цветов.
 .
. и выбрав палитру в списке. Если окно настройки Цвет закрыто, выберите Окно
![]() Окна настройки
Окна настройки ![]() Цвет.
Цвет. и выбрав цветовую модель в списке. Если окно настройки Цвет закрыто, выберите Окно
![]() Окна настройки
Окна настройки ![]() Цвет.
Цвет. , щелкните, чтобы применить цвет по образцу.
, щелкните, чтобы применить цвет по образцу. , щелкните, чтобы применить цвет по образцу.
, щелкните, чтобы применить цвет по образцу.![]()