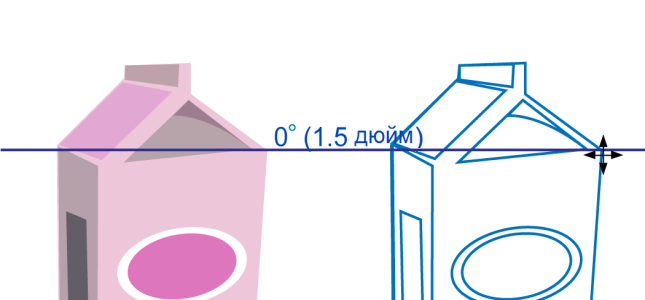
Можно отобразить динамические направляющие для более точного перемещения, выравнивания и рисования объектов относительно других объектов. Динамические направляющие – это временные направляющие, которые можно продолжить от следующих точек привязки в объектах: центр, узел, квадрант и базовая линия текста. Для получения дополнительных сведений о точках привязки и режимах привязки см. раздел Привязка объектов.
Данная динамическая направляющая является продолжением сегмента линии.
Можно в любое время отключить динамические направляющие.
| Включение или отключение динамических направляющих |
|
| • | Выберите Вид |
Флажок рядом с командой Динамические направляющие указывает на то, что динамические направляющие включены.
Включить или отключить динамические направляющие можно нажатием кнопок Shift + Alt + D.
| Отображение динамических направляющих |
|
| 1 . | Когда динамические направляющие включены, выберите инструмент рисования. |
| 2 . | Подведите курсор к подходящей точке привязки, а затем отведите его. |
| 3 . | Повторите шаг 2 для других объектов, чтобы отобразить другие динамические направляющие. |
| Точки привязки, на которые указывает курсор, регистрируются поочередно и используются для создания динамических направляющих. |
Подходящие точки привязки (узел, центр, квадрант и точки привязки базовой линии текста) отображаются, когда активированы соответствующие режимы привязки. Для получения дополнительных сведений о точках привязки и режимах привязки см. раздел Привязка объектов.
| Расположение объекта относительно другого объекта |
|
| 1 . | Включив динамические направляющие, выделите объект. |
| Если требуется переместить объект, используя определенную точку привязки, переместите курсор к этой точке привязки, чтобы она стала выделенной. |
| 2 . | Перетащите объект к подходящей точке привязки объекта назначения. |
| 3 . | Когда точка привязки объекта назначения будет выделена, перетащите объект вдоль динамической направляющей, чтобы расположить его должным образом. |
Подходящие точки привязки (узел, центр, квадрант и точки привязки базовой линии текста) отображаются, когда активированы соответствующие режимы привязки. Для получения дополнительных сведений о точках привязки и режимах привязки см. раздел Привязка объектов.
| Рисование объекта относительно другого объекта |
|
| 1 . | Когда динамические направляющие включены, выберите инструмент рисования. |
| 2 . | Подведите курсор к подходящей точке привязки объекта. |
| 3 . | Когда точка привязки станет выделенной, переместите курсор, чтобы отобразить динамическую направляющую. |
| 4 . | Переместите указатель вдоль динамической направляющей к точке, в которой требуется начать рисование, и нарисуйте объект. |
Подходящие точки привязки (узел, центр, квадрант и точки привязки базовой линии текста) отображаются, когда активированы соответствующие режимы привязки. Для получения дополнительных сведений о точках привязки и режимах привязки см. раздел Привязка объектов.
| Расположение объекта в точке пересечения динамических направляющих |
|
| 1 . | Включив динамические направляющие, выделите объект. |
| Если требуется переместить объект, используя определенную точку привязки, переместите курсор к этой точке привязки, чтобы она стала выделенной. |
| 2 . | Перетащите объект к подходящей точке привязки другого объекта, перетащите курсор, чтобы отобразить динамическую направляющую, и не отпускайте кнопку мыши. |
| 4 . | Когда отобразится точка пересечения, отпустите кнопку мыши. |
| В следующем примере пересекающиеся динамические направляющие используются для позиционирования эллипса. |
Подходящие точки привязки (узел, центр, квадрант и точки привязки базовой линии текста) отображаются, когда активированы соответствующие режимы привязки. Для получения дополнительных сведений о точках привязки и режимах привязки см. раздел Привязка объектов.
| Настройка параметров для динамических направляющих |
|
| 1 . | Выберите Окно |
| 2 . | В окне настройки Направляющие выравнивания и динамические направляющие нажмите на кнопку Направляющие выравнивания |
| 3 . | Выполните одно или несколько действий, описанных в следующей таблице. |
|
Установите или снимите флажок в правом верхнем углу раздела Динамические направляющие окна настройки.
|
|
|
Откройте меню выбора Стиль линии и выберите стиль линии.
|
|
|
Откройте меню выбора Цвет линии и выберите цвет.
|
|
|
Нажмите на кнопку Показать экранные подсказки
|
|
|
Нажмите на кнопку Продолжить вдоль сегмента
|
|
|
Нажмите на кнопку Привязка к интервалу между делениями
|
|
|
Введите значение в поле Настраиваемый угол и нажмите кнопку Добавить настраиваемый угол
|
|
|
Выберите динамическую направляющую из списка и нажмите на кнопку Удаление настраиваемого угла
|
|
|
Нажмите кнопку Выбрать все
|
|
|
Нажмите кнопку Отменить выбор всех
|
![]()
Не все компоненты программы доступны в пробной версии, версиях для образовательных учреждений и для OEM-партнеров. К неподдерживаемым компонентам могут относиться приложения и функции Corel, утилиты сторонних поставщиков и файлы с дополнительным содержимым. Тем не менее, некоторые из этих компонентов могут упоминаться в приложениях и документации.
Copyright 2018 Corel Corporation. Все права защищены.