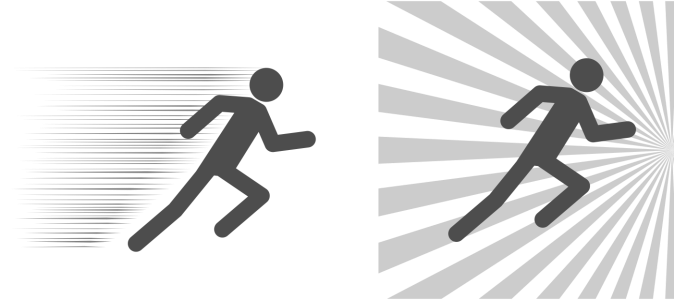
| • | Добавление динамического эффекта |
| • | Добавление и удаление границ эффекта |
| • | Настройка дополнительных параметров |
| • | Редактирование динамического эффекта как векторного объекта |
Динамические эффекты: параллельный (слева) и радиальный (справа)
Эффекты являются векторными объектами, которые можно редактировать с помощью других инструментов CorelDRAW. Например, можно исказить или изменить форму линий, а также изменить цвет эффекта.
| Добавление динамического эффекта |
|
| 1 . | В наборе инструментов выберите инструмент Динамика |
| 2 . | На панели свойств выберите Радиальный или Параллельный в списке Стиль эффекта. |
| 3 . | Перетащите указатель в окно рисования. |
| Чтобы изменить размер эффекта, перетащите синий узел. |
| 4 . | На панели свойств настройте необходимые параметры. |
| Для получения сведений о добавлении границ см. раздел Добавление и удаление границ эффекта. |
| Для получения сведений о настройке линий и интервалов между линиями см. раздел Настройка дополнительных параметров. |
| Добавление и удаление границ эффекта |
|
| 1 . | Выберите эффект. |
| 2 . | Поместите эффект за опорными объектами в том месте, где он должен появиться. |
| Чтобы поместить эффект за объектами, можно использовать соответствующую команду в меню Объект |
| 3 . | Выполните любую задачу, описанную в следующей таблице. |
|
Нажмите кнопку Внутренняя граница
|
|
|
Нажмите кнопку Удалить внутреннюю границу
|
|
|
Нажмите кнопку Внешняя граница
|
|
|
Нажмите кнопку Удалить внешнюю границу
|
| Настройка дополнительных параметров |
|
Используя параметры на панели свойств, можно настроить линии и интервалы между линиями в эффекте.
Угол поворота. Значение в данном поле указывает угол наклона линий в эффекте (параллельный стиль) или поворота линий вокруг внутреннего края (радиальный стиль). Учтите, что для радиальных эффектов поворот можно применить только в случае, если указана внутренняя граница, относительно которой осуществляется поворот линий.
Слева направо: Параллельный и радиальный эффекты без поворота, с углом поворота 15º и 45º
Случайные начальные и конечные точки . Эта кнопка позволяет настроить случайное начало и окончание линий в пределах заданных для эффекта границ. Нажмите эту кнопку и установите любой из следующих флажков: Случайные начальные точки и Случайные конечные точки. Если флажки сняты, все линии эффекта начинаются и оканчиваются по краям границ.
Слева направо: до и после применения случайных начальных и конечных точек для эффекта
Толщина линий. Укажите значения в полях Мин. и Макс., чтобы задать минимальную и максимальную толщину линий эффекта. Минимальное значение не может превышать максимальное значение.
Шаги толщины. Задайте шаги толщины между минимальной и максимальной толщиной. При значении 0 в эффекте только два типа линий — с максимальной толщиной и с минимальной толщиной. Чем больше значение, тем больше будет разница в толщине самых тонких и самых толстых линий. Например, при значении 2 добавляются две линии между каждой линией минимальной и максимальной толщины.
Случайно. Нажмите эту кнопку, чтобы расположить линии эффекта в случайном порядке. Линии больше не будут составлять повторяющийся узор от самой тонкой до самой толстой.
Слева направо: Перед расположением линий в случайном порядке и после него.
Интервалы между линиями. Укажите значения в полях Мин. и Макс., чтобы задать минимальный и максимальный интервал между линиями в эффекте. Минимальное значение не может превышать максимальное значение.
Шаги интервалов. Задайте шаги интервалов между минимальным и максимальным интервалом. При значении 0 будут использоваться только два типа интервалов между линиями: максимальный и минимальный. При значении 1 и более создаются дополнительные типы интервалов между линиями.
Случайный порядок интервалов. Установите этот флажок, чтобы дополнительные интервалы между минимальным и максимальным интервалом располагались в случайном порядке.
Стиль линий. В этом списке можно выбрать форму линий.
Один и тот же динамический эффект с четырьмя разными стилями линий.
Точка максимальной толщины. В этом поле, доступном для стиля линий переменной толщины, можно задать положение точки максимальной толщины на линии. Чем больше это значение, тем ближе расположены точки максимальной толщины к конечным точкам линий.
Слева направо: большое и малое значение параметра «Точка максимальной толщины»
| Редактирование динамического эффекта как векторного объекта |
|
Можно изменить размер, преобразовать и переместить эффект таким же образом, как любой другой объект CorelDRAW. Кроме того, для редактирования отдельных линий эффекта можно использовать инструмент Форма. Также можно изменить цвет линий или абриса эффекта.
| 1 . | Выберите эффект с помощью инструмента Выбор |
| 2 . | Выполните любую задачу, описанную в следующей таблице. |
|
Щелкните Объект
|
|
Каждый раз при изменении параметра на панели свойств инструмента Динамика происходит перерисовка эффекта, и некоторые изменения, внесенные с помощью инструментов векторного редактирования, могут быть утрачены. Поэтому рекомендуется вносить дополнительные изменения только после завершения настройки параметров динамического эффекта.
![]()
Не все компоненты программы доступны в пробной версии, версиях для образовательных учреждений и для OEM-партнеров. К неподдерживаемым компонентам могут относиться приложения и функции Corel, утилиты сторонних поставщиков и файлы с дополнительным содержимым. Тем не менее, некоторые из этих компонентов могут упоминаться в приложениях и документации.
Copyright 2018 Corel Corporation. Все права защищены.